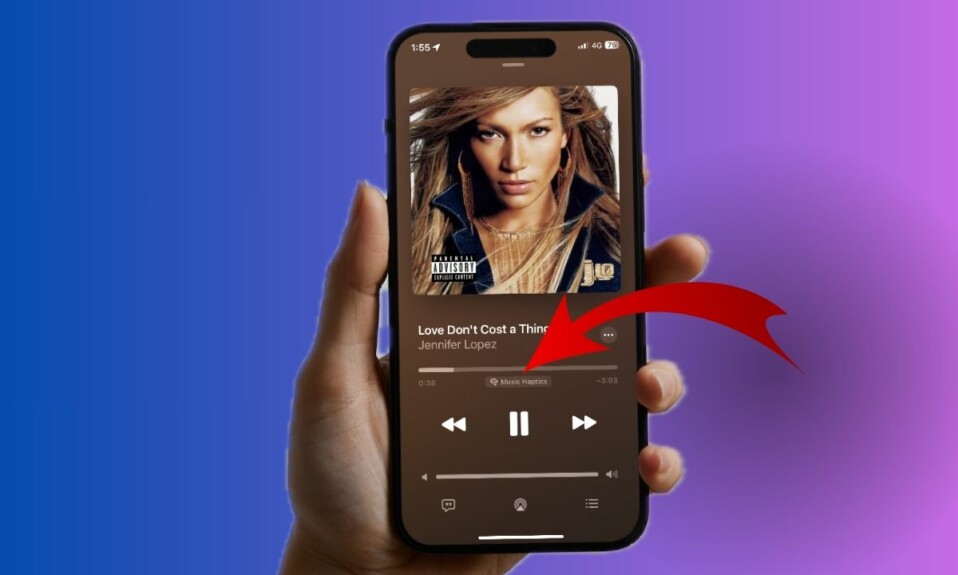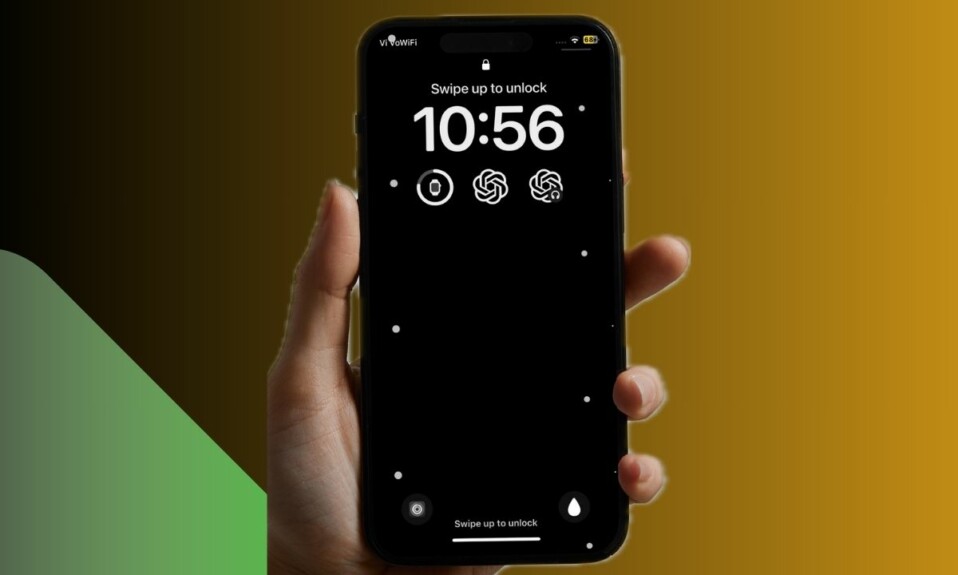Courtesy of the deep integration, Siri feels more efficient and versatile on Apple Vision Pro. Whether you want to use the personal assistant to translate a phrase, set up an alarm, keep you updated about the latest weather, or send a message to your loved ones, it can get the job done without breaking any sweat. Well, this is clearly just the tip of the iceberg as Siri has got a ton of super handy tricks up its sleeve. On this very note, follow along to set up and activate Siri on Apple Vision Pro.
Set Up and Use Siri on Your Apple Vision Pro
For a seamless experience, visionOS has replicated iOS settings so much so that most settings seem to be already familiar. Once you get into the visionOS Settings app, everything appears to be a piece of cake.
Perfectly Set Up Siri on Your Apple Vision Pro
While setting up Apple Vision Pro, you get the option to set up Siri as well. However, if you didn’t do that during the setup, you can always get it done in the Settings app.
- On your Apple Vision Pro, head over to the Settings app > select Siri & Search.
- Now, select Listen for “Hey Siri” or “Siri” based on your preference.
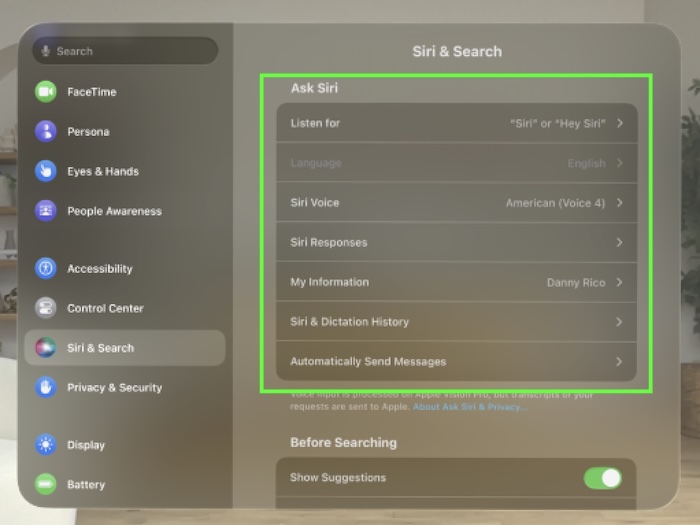
Change How Siri Responds to Your Questions
With the help of on-device intelligence, Siri decides whether to respond loudly or silently. However, you can change this behavior to suit your needs better.
- Launch the Settings app on your Apple Vision Pro -> Siri & Search > Siri Responses. After that, select the desired option.
Make a Quick Correction If Siri Misunderstands You
At times, Siri fails to catch a specific word or phrase and tends to misunderstand you. But do you know that you can rephrase your request and force the virtual assistant to make a correction? To do so, you need to spell out a particular word, name, or anything which the virtual assistant is not able to understand.
Enable and Use “Type to Siri” on Apple Vision Pro
For folks who find it a bit inconvenient to communicate with Siri using voice commands, there is a useful Accessibility feature called “Type to Siri”. When enabled, it allows you to type your commands instead of speaking to them.
- To activate this hidden Accessibility feature, launch the Settings app on your Vision Pro -> Accessibility -> Siri.
- Now, turn on the switch next to Type to Siri.
- From now onwards, you can communicate with Siri using written commands. Note that when this feature is enabled, you can trigger Siri from the Control Center (thanks to a dedicated icon) and then type in your request.