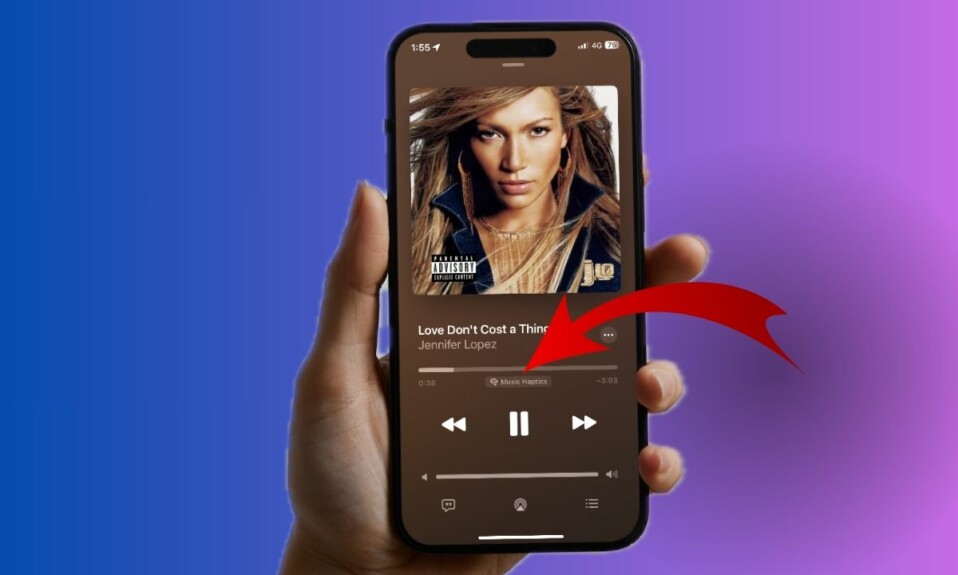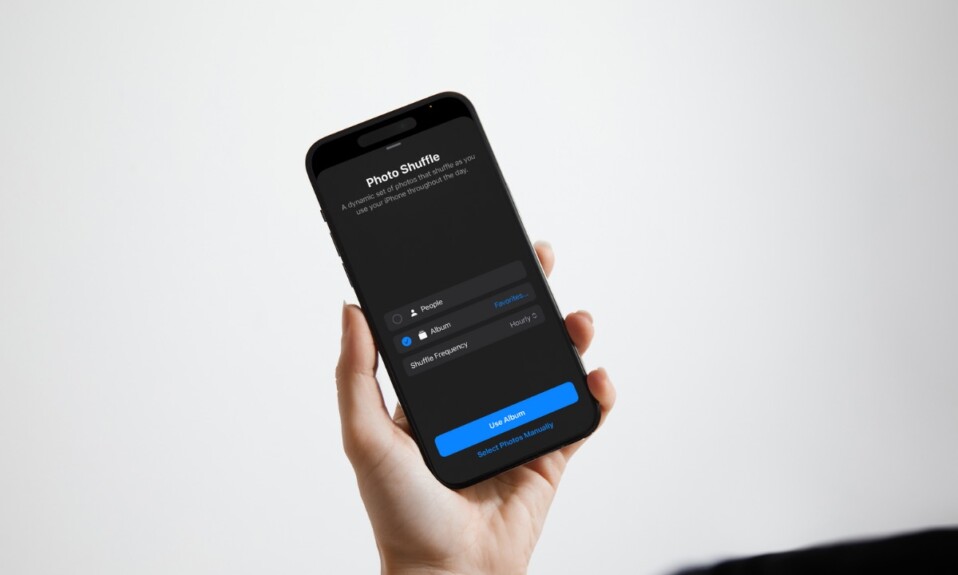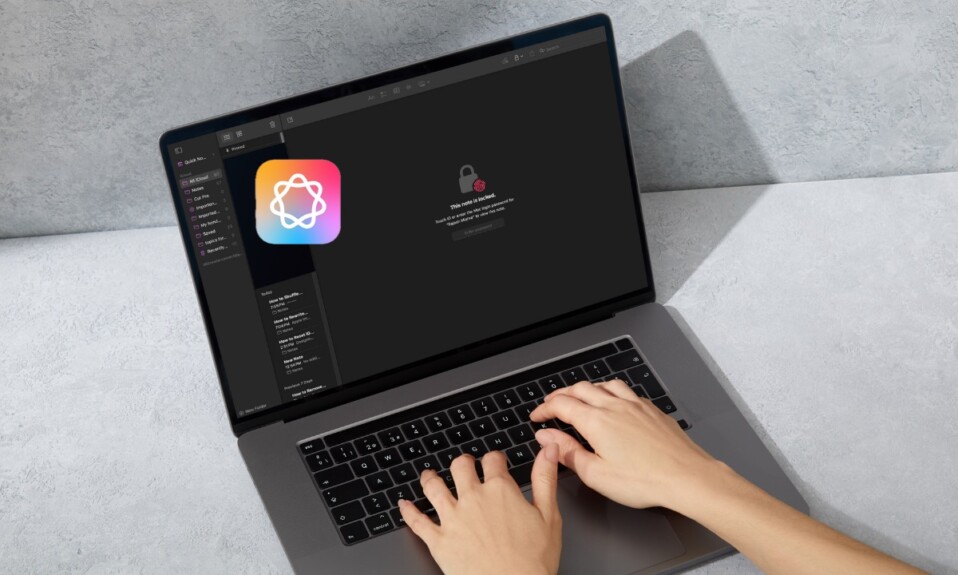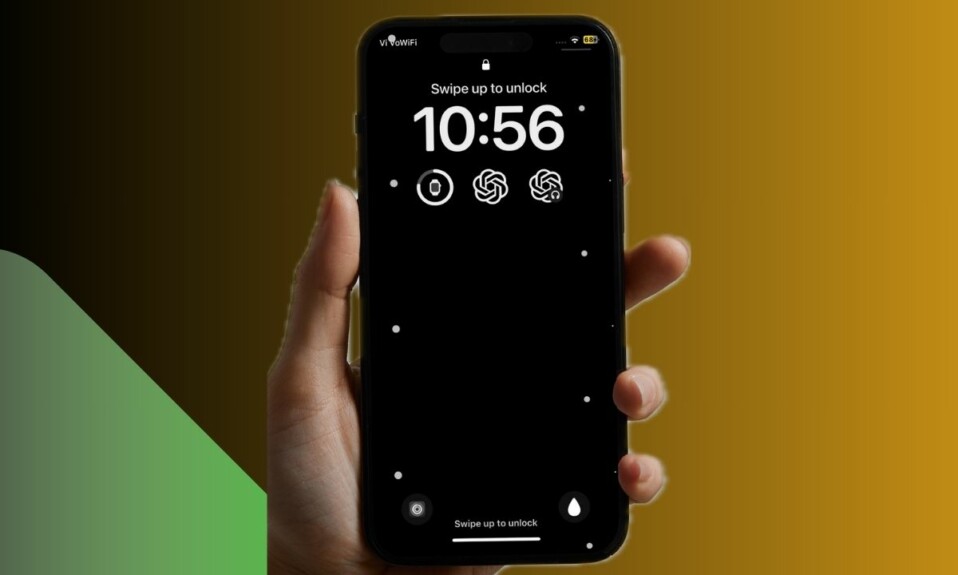Ever since I upgraded to iOS 18, I have loved using the Vocal Shortcuts as I have fallen in with these shortcuts. For folks who are not aware of this new iOS 18 Accessibility feature, it has been basically designed for differently abled people to help them perform preferred actions using custom phrases. However, anyone can get the most out of this handy feature to carry out the desired tasks quickly using their voice.
Interestingly, you can also take screenshots with a vocal shortcut on your iPhone running iOS 18. So, if you want to have a hassle-free way to snap screenshots on your iOS device, this tip is for you. Keep ready to set up this handy shortcut!
How to Take Screenshots With a Vocal Shortcut on iPhone in iOS 18
Just like any other vocal shortcut, you will need to choose “Screenshot” option that comes under the “System” section and then enter the preferred custom phrase through which you want to trigger it.
- On your iPhone running iOS 18, open the Settings app.
- When you are in the Settings menu, choose the Accessibility option.
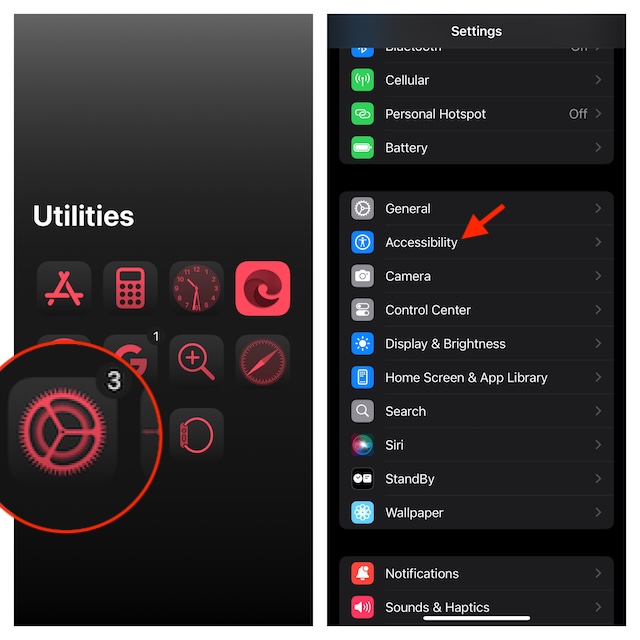
- After that, go to the Speech section and select Vocal Shortcuts.
- Then, tap on “Set Up Vocal Shortcuts” and hit the Continue option. If you have already used this feature, you will need to tap on the “Add Action” button.
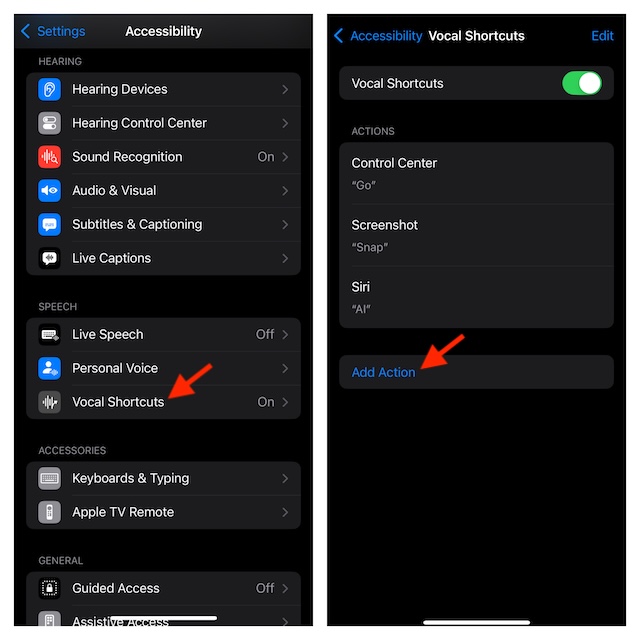
- Next, tap on Continue.
- Now, navigate to the System section and select the Screenshot option.
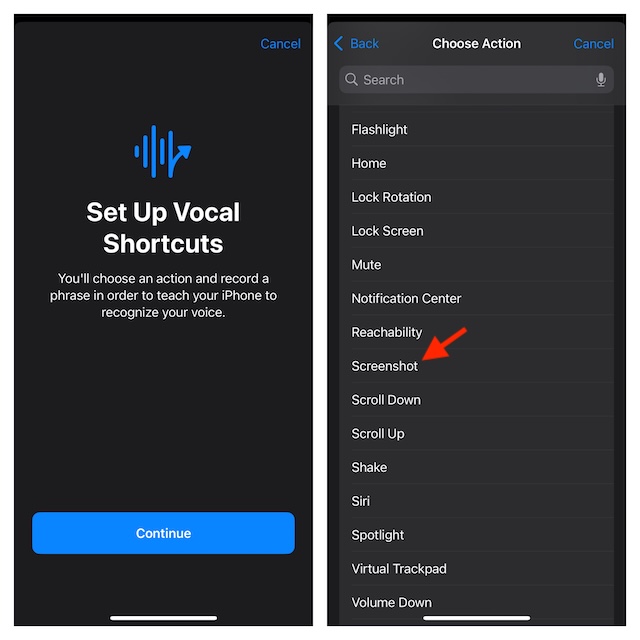
- On the next screen, enter the custom phrase that you would like to use to invoke this particular action. For example, “Capture”
- After your custom shortcut is ready, you will get a confirmation on the screen stating that the “Action” is ready.
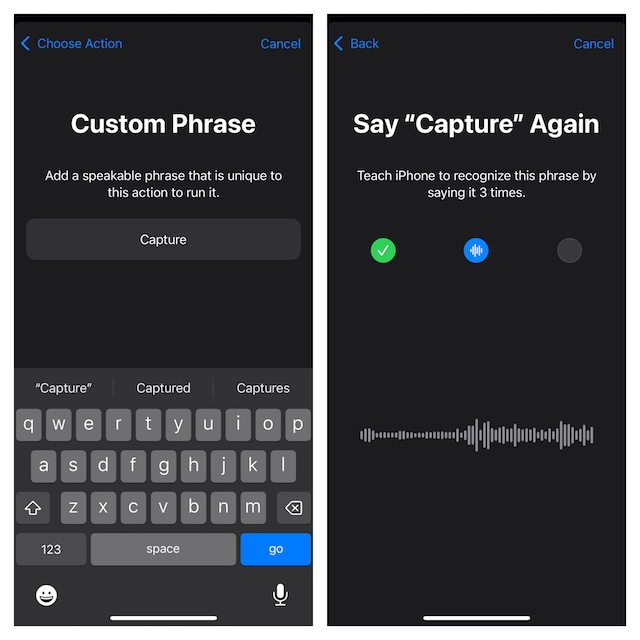
Now, if you ever want to take a screenshot on your iPhone, just say “Capture” and it will snap the screenshot for you.
Later, if you want to edit the vocal shortcut or completely turn off the vocal shortcuts on your iPhone, launch the Settings app -> Accessibility -> Vocal Shortcuts. To disable the Vocal Shortcuts, turn off the switch right next to it. But if you want to delete it, hit the Edit button at the top right -> hit the red minus button, and then tap on the red Delete button.
Well, this is just the tip of the iceberg as you can create a wide range of incredibly useful vocal shortcuts and use them to perform the common tasks faster and more conveniently.
Next reading: How to Deregister iMessage on iPhone, iPad, and Online