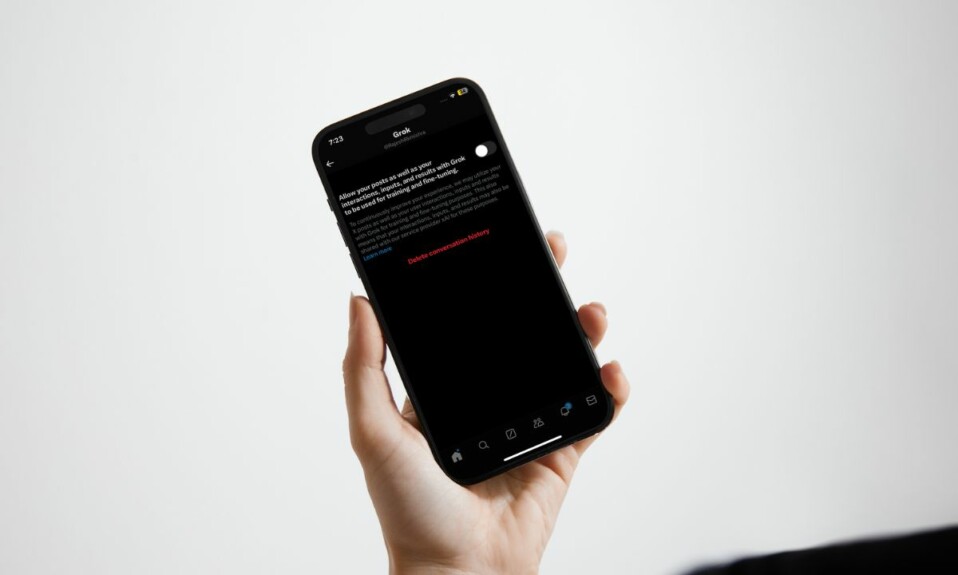Times when your PC gets embroiled in some annoying issues such as “Visual corruption”, you might be asked to update your graphics driver. As the outdated driver tends to impact performance, causes miscellaneous issues, and even makes your device vulnerable to malicious attacks, you should make sure to update it from time to time. That said, follow along to learn how to update the graphics driver on Windows 11.
Update Graphics Driver on Your Copilot+PC
Recently, my computer ran into a frustrating problem that caused the screen to show a yellow border around the screen. Fortunately, updating the driver helped me overcome the hurdle.
- On your Windows PC, press the Win+X keys to bring up the quick links menu.
- After that, select the “Device Manager” option.
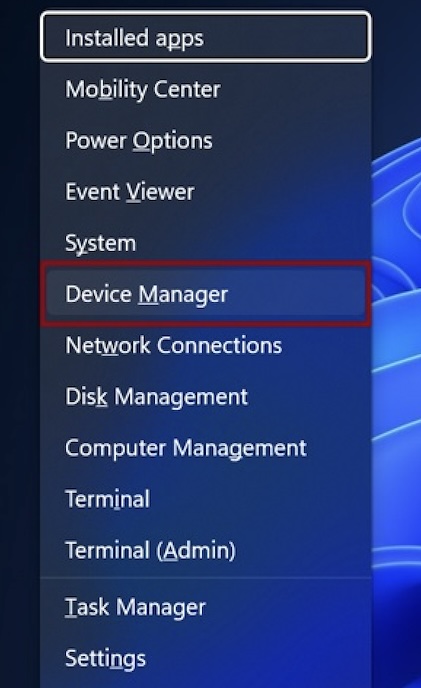
- Now, click on the tiny arrow that shows to the left of “Display Adapters”.
- Clicking the “Display Adapters” will reveal your graphics driver. Next, click your graphics driver to proceed.
- Then, make sure that the “Driver” tab located in the top row of options is selected.
- Finally, hit the “Update driver” button and that’s about it! So, that’s how you can keep the driver on your PC updated and also help it run smoothly for enhanced performance.
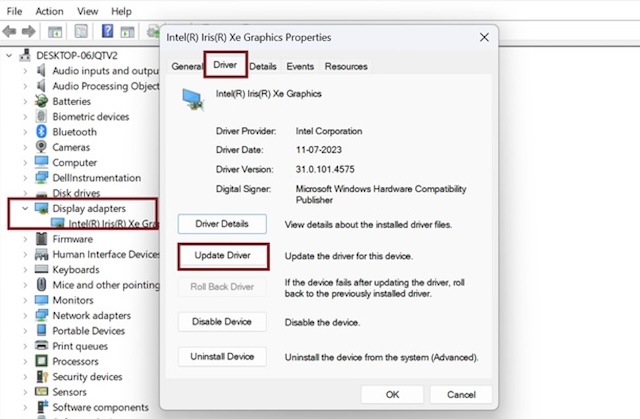
Reinstall Graphics Driver on Your Windows PC
In certain situations, you might be asked to reinstall the graphics driver on your PC. Especially when most basic tips have failed to resolve an issue.
- To do so, press the Win+X keys to access the quick links menu on your computer.
- Then, choose the “Device Manager” option to proceed.
- Now, click on the arrow that shows to the left of “Display Adapters” and select your graphics driver.
- Next, make sure that the Driver tab is selected at the top.
- Next up, hit the Uninstall Driver button at the bottom and confirm.
- Once you have successfully uninstalled the graphics driver, restart your computer. Windows will automatically install the updated version of the graphics driver during reboot. Hence, you don’t need to worry about taking an additional step for the installation.
Read more: How to Enable & Use Windows 11 Recall on Copilot+PC