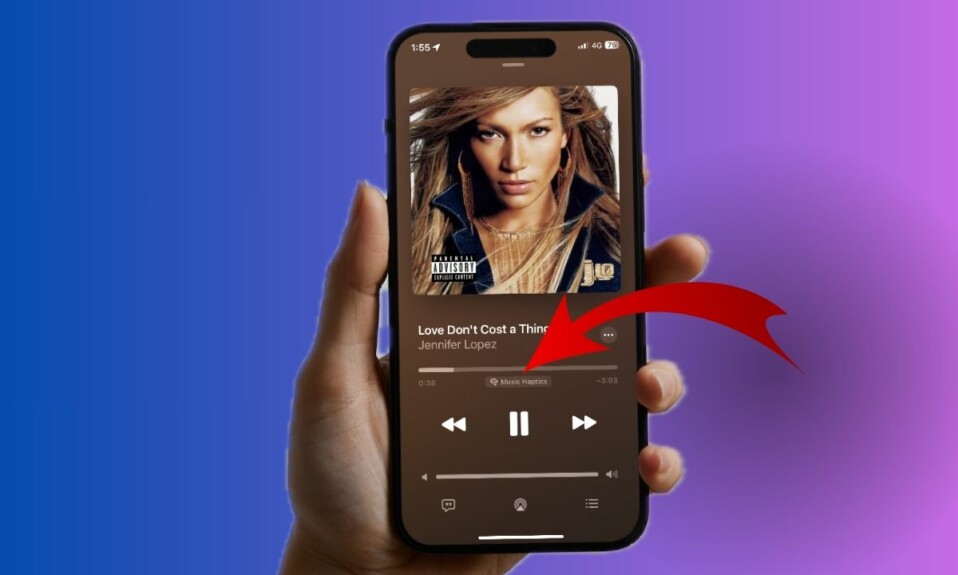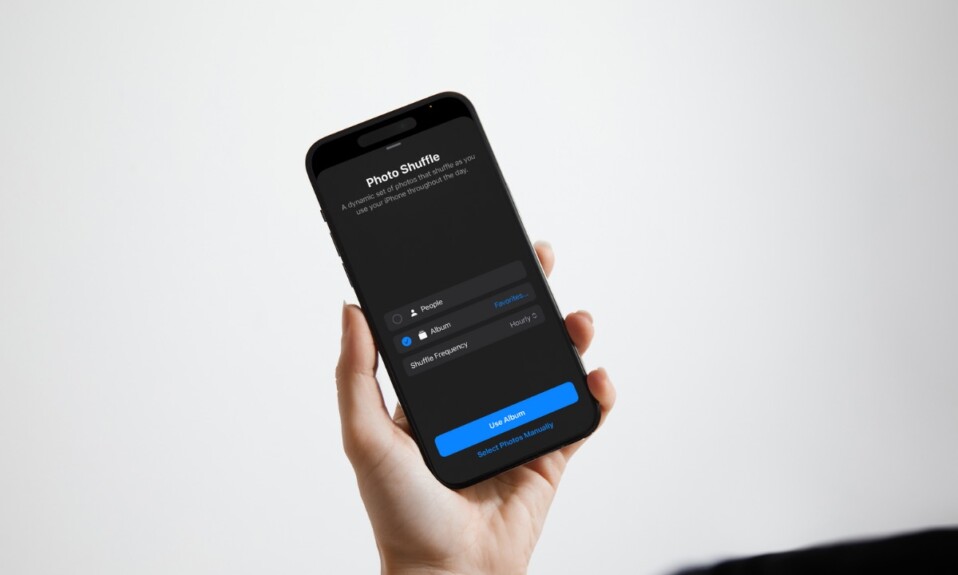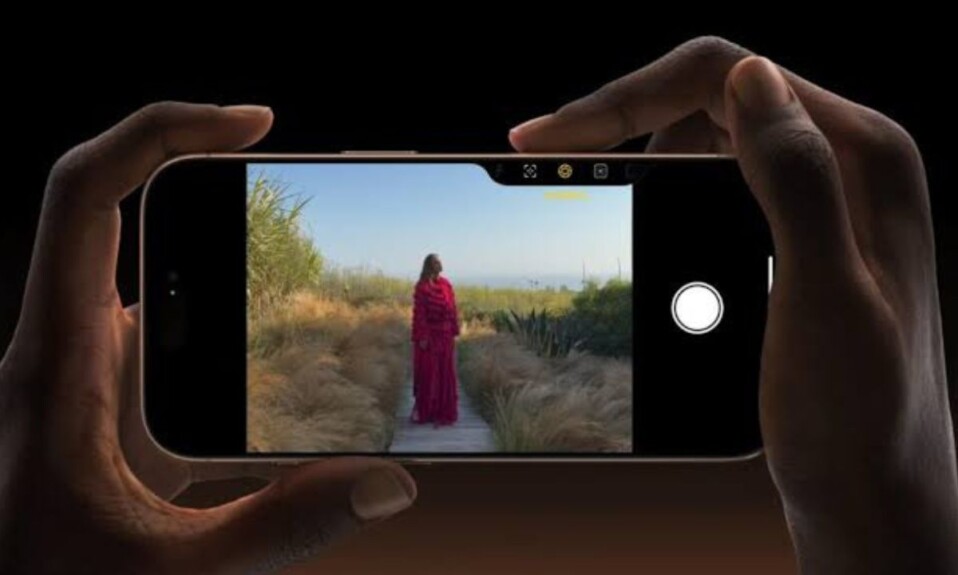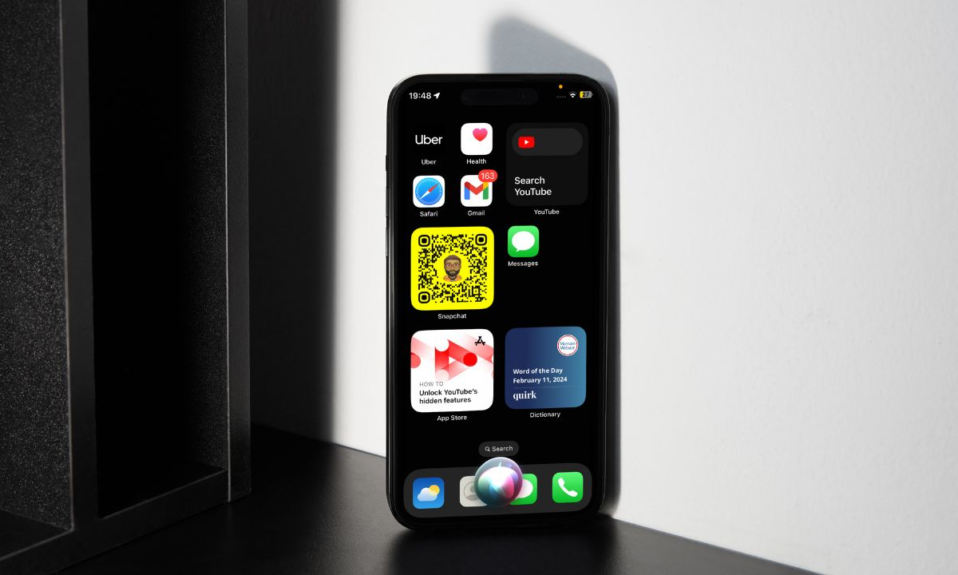
Both in terms of smartness and efficiency, Apple Siri has come a long way. You can use this virtual assistant to perform a number of tasks in a jiffy. Though Siri is designed to provide spoken responses, you can customize the settings to get silent responses. Times when you are in a meeting or at a public place, this hidden iOS feature can come in super handy. So, if you are willing to unlock this neat feature, let me show you how to get silent Siri responses on your iPhone and iPad.
Get Silent Siri Responses on iPhone and iPad
It’s worth pointing out that even when the “Silent Siri Responses” feature is enabled, Siri will provide spoken responses while you are driving or using headphones with the screen off.
- To get started, open the Settings app on your iPhone or iPad.
- Now, scroll down and choose Accessibility.
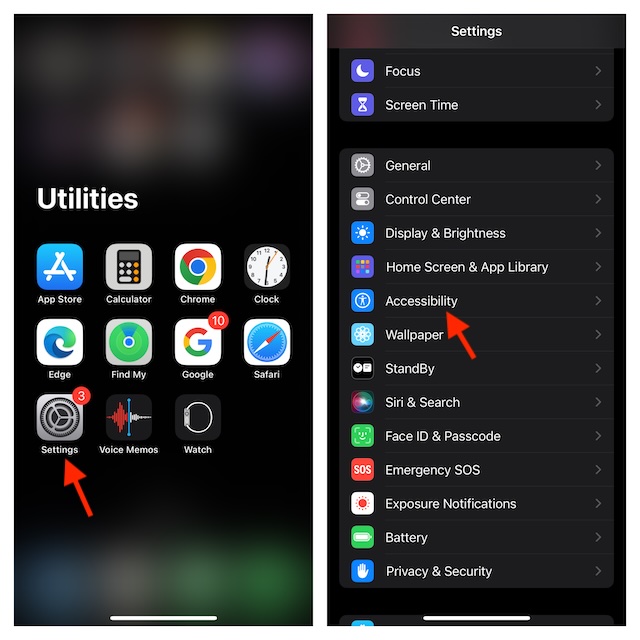
- Next, head over to the General section and choose Siri.
- Under the Spoken Responses section, select “Prefer Silent Responses” and you are good to go!
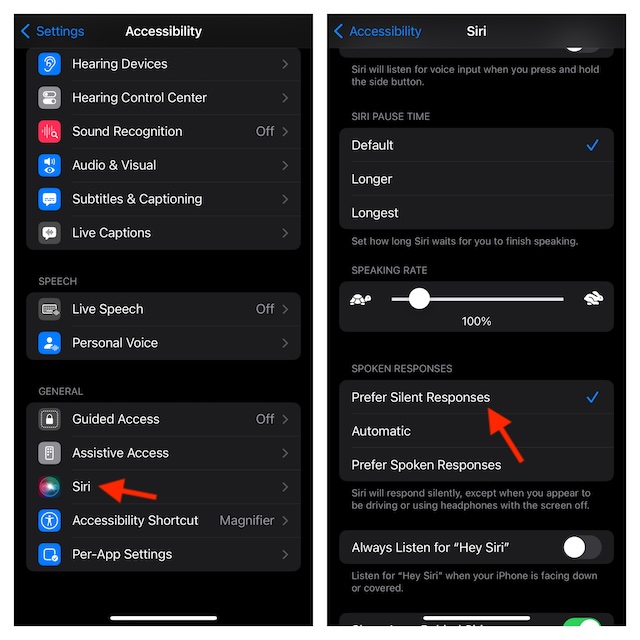
From now onwards, Siri will provide silent responses on your iOS/iPadOS device. As stated above, Siri will deliver spoken responses when you are driving or using headphones with the screen off on your iDevice.
Later, if you ever happen to change your mind, go back to the same Accessibility setting and then select “Prefer Spoken Responses” or Automatic which helps Siri use the on-device intelligence to determine when to speak.
How to Enable “Type to Siri” on your iPhone and iPad
If communicating with Siri using voice commands is not convenient, the “Type to Siri” feature is for you. Though it’s primarily designed for folks who have difficulty communicating with Siri through voice commands, anyone can take advantage of this relatively concealed Accessibility feature to use Siri with the desired privacy. Especially when you are in public places like airports and railway platforms.
- On your iPhone or iPad, head over to the Settings app -> Accessibility -> Siri.
- Now, ensure that the toggle next to “Type to Siri” is enabled.
Going forward, you can trigger Siri by pressing the side button and then converse with it using the written commands. With the silent responses selected, the virtual assistant will be able to communicate without making a fuss. Having used this iOS feature for a long time, I must say that it works like a charm. If you are also a privacy-conscious person like me, there is a decent chance you are going to appreciate it as well.
Read more: How to Customize Snapchat Appearance on iPhone and Android