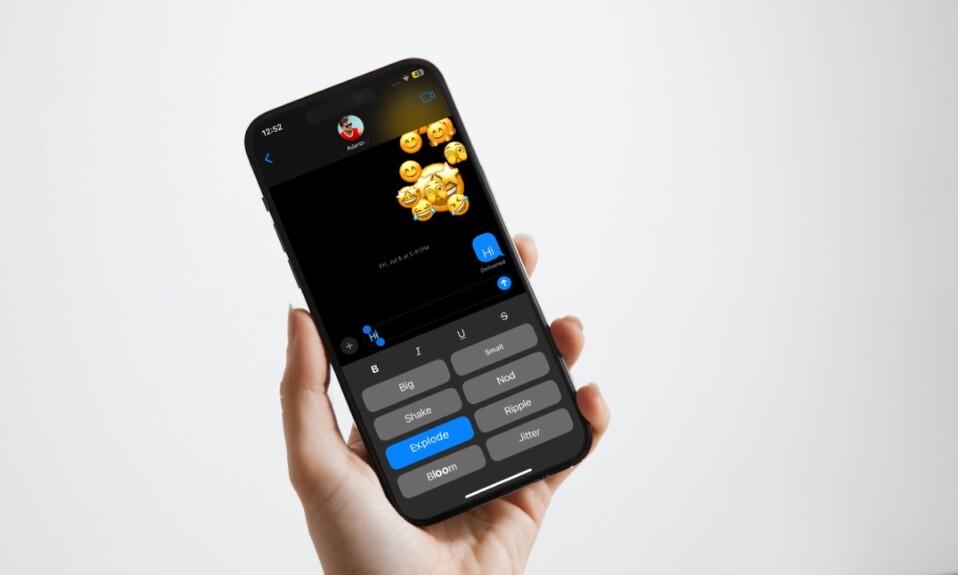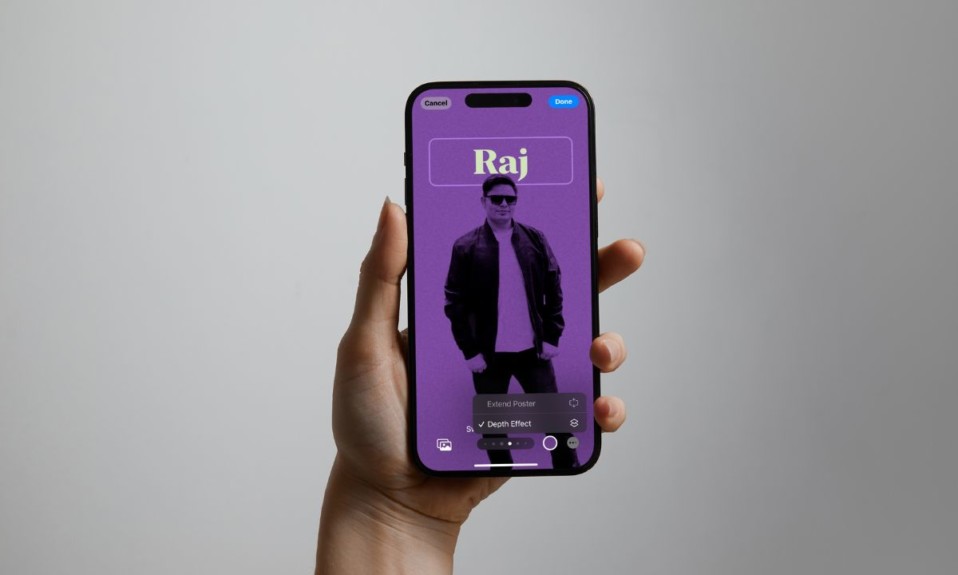
Contact poster gives a more attractive and customizable look to your contact card. With a wide variety of fonts, colors, and backgrounds to choose from, you get the full freedom to make eye-catching contact posters. Interestingly, there is also a way to enable the depth effect for iPhone contact posters. So, if you are willing to make your poster a bit more fascinating, this slightly hidden feature will please you no end.
Turn ON Depth Effect for iPhone Contact Poster
Not aware of how the depth effect works and how it will make your contact poster look appealing? Well, let me sort out the confusion. When this effect kicks in, your image is placed at the forefront, while the font/time reading takes a back seat.
Bear in mind that setting up the depth effect contact poster requires a portrait image. Therefore, make sure to choose only those posters where you have used a portrait photo and the subject is clearly defined in the image.
- To get going, open the Contacts app on your iPhone running iOS 17 or later.
- Now, tap on your Contact Card.
- Next, tap on Contact Photo & Poster.
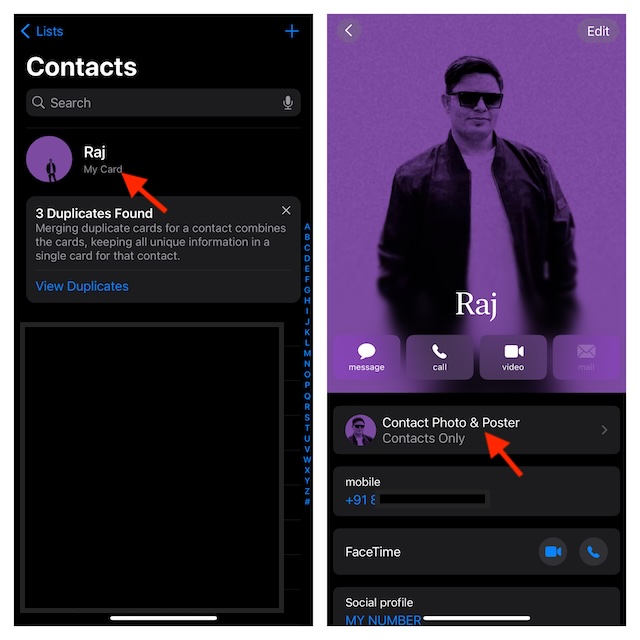
- Next up, tap on the Edit button at the bottom.
- Up next, you can swipe left or right to choose the Contact Poster that you want to customize.
- After that, tap on the Customize button.
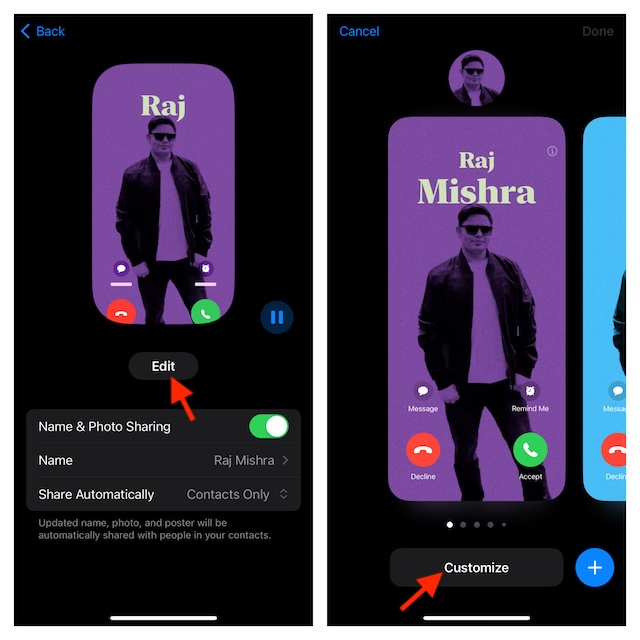
- Then, choose the “Poster” option in the menu.
- Now, tap on the triple-dot icon at the bottom.
- After that, choose the Depth Effect in the popup menu to enable it.
- Finally, make sure to tap on the Done button at the top right corner of the user interface, and voila! It will come into action right away and give a stunning look to your poster.
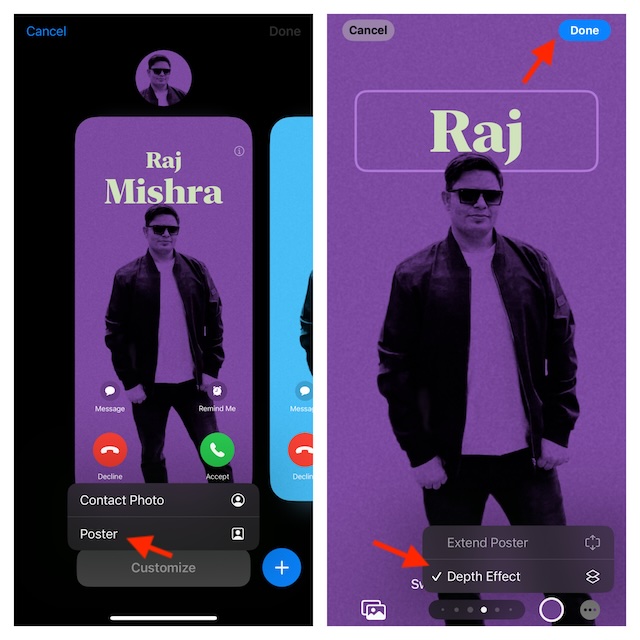
For any personal reason, if you ever decide to get rid of the depth effect from your poster, navigate to the same contact photo and poster setting -> Hit the triple-dot icon along the bottom of the user interface, and then deselect “Depth Effect”. Do not forget to tap on the Done button at the upper right. Otherwise, the change won’t be implemented.
Right from the onset, I have loved using the contact poster on my iPhone. Frankly speaking, it’s the wide range of customization tools that have appealed to my preference the most. For a long time, iOS had been lacking the teeth to take on Android on the customization front. However, the battle has become more intense now than ever before, thanks to the introduction of several exciting features.
Read more: 6 Best Tips to Fix Face ID Not Working on iPhone and iPad