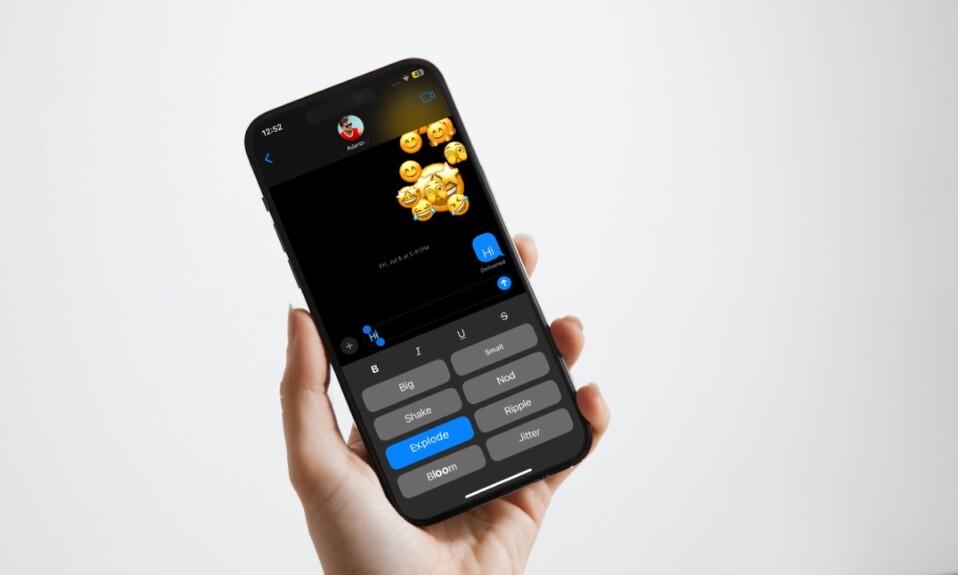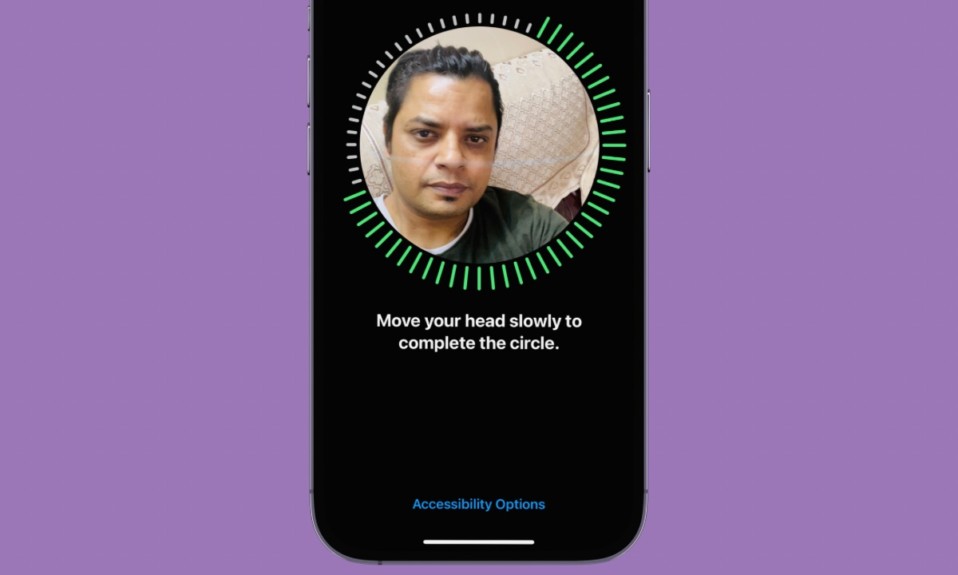
Face ID is a robust biometric authentication mechanism. Aside from offering enhanced security, it works like a charm, allowing you to authenticate your identity seamlessly on your iPhone. However, it can’t claim to be perfect and has a history of ill-functioning out of the blue. For this very reason, I would like to share some of the best tips to fix Face ID issues on iPhone. So, if the biometric authenticator is malfunctioning on your iOS device, now is the right time to resolve the issue.
Best Tips to Fix Face ID Not Working on iPhone & iPad (2024)
As to why Face ID is unable to work on your iPhone, a number of things could be behind the problem. For instance, it could be due to a minor software glitch that might have sneaked in and might be preventing the facial unlock from functioning properly. Moreover, the problem might also be owing to the lack of a clear understanding of how it works.
1. Soft Reset Face ID
First off, I would recommend you refresh the Face ID as it can let you resolve the problem on most occasions. With the refresh, I mean turning off/on Face ID on your iOS device.
- On your iPhone, head over to the Settings app -> Face ID & Passcode -> Under the Use Face ID section, turn off all the toggles.
- After that, restart your iPhone and then turn on all these toggles.
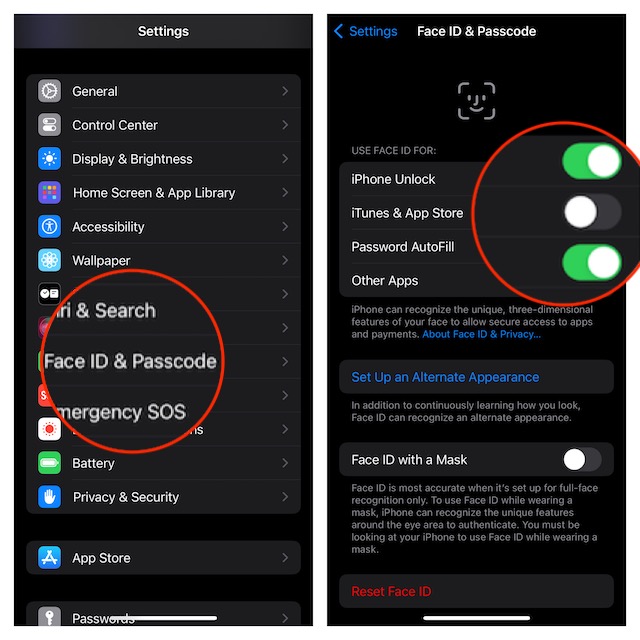
2. Try to Use Face ID in the Portrait Orientation
Keep in mind that only the latest iPhone models support Face ID in the landscape orientation. If you are using an older iPhone model like iPhone X or XS, you will need to hold your iPhone in the portrait orientation while using Face ID.
iPhone Models That Support Both Portrait and Landscape Face ID Authentication
- iPhone 13
- iPhone 13 mini
- iPhone 13 Pro
- iPhone 13 Pro Max
- iPhone 14
- iPhone 14 Plus
- iPhone 14 Pro
- iPhone 14 Pro Max
- iPhone 15
- iPhone 15 Plus
- iPhone 15 Pro
- iPhone 15 Pro
- iPhone 15 Pro Max
iPhone Models That Support Only Portrait Face ID Authentication
- iPhone X
- iPhone XS
- iPhone XS Max
- iPhone XR
- iPhone 11
- iPhone 11 Pro
- iPhone 11 Pro Max
- iPhone 12
- iPhone 12 mini
- iPhone 12 Pro
- iPhone 12 Pro Max
Note:
- Bear in mind that the “Face ID with Face Masks” feature supports iPhone 12 and later models.
- To use Face ID with a mask on your iPhone, ensure that your device is running iOS 15.4 or later.
- While using Face ID, make sure your iPhone is approximately 25-50cm from your face.
3. Remove the Screen Guard
Keep in mind that if you are using an unsupported screen guard or if the guard is worn out, it might be coming in the way. Therefore, remove the screen protector and check if the Face ID has started to work as usual. If it has started to work, your screen guard is at fault.
4. Update All the Problematic Apps
If Face ID is not working inside specific apps, make sure to update them all. There is a high possibility that the outdated version of the apps are unable to get along with the biometric authentication.
- Go to the App Store on your iPhone -> tap on your profile -> Scroll down and update all the apps.
- After that, open the respective apps and ensure that Face ID is enabled.
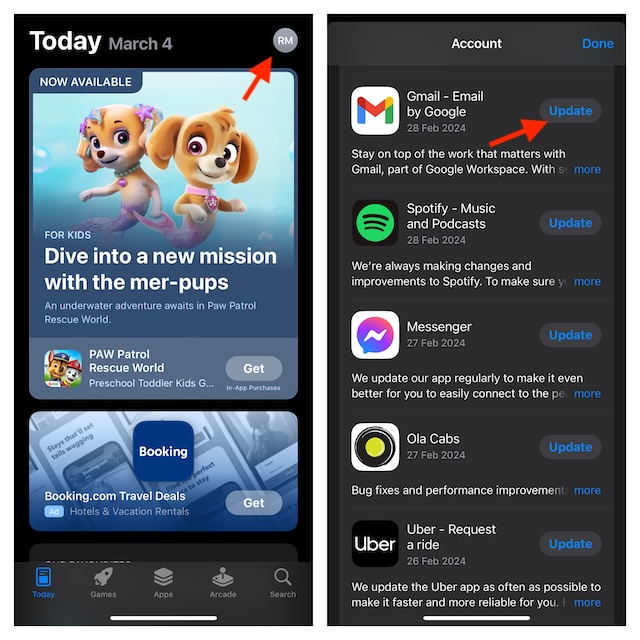
5. Reset Face ID on your iPhone/iPad
On numerous occasions, I have managed to fix the Face ID issues by resetting it and setting it up from scratch. No prizes for guessing! I’m going to bank on this age-old troubleshooter to rescue the Face ID all over again.
- On your iPhone/iPad, navigate to the Settings app -> Face ID & Passcode -> Reset Face ID. After that, set up Face ID from scratch.
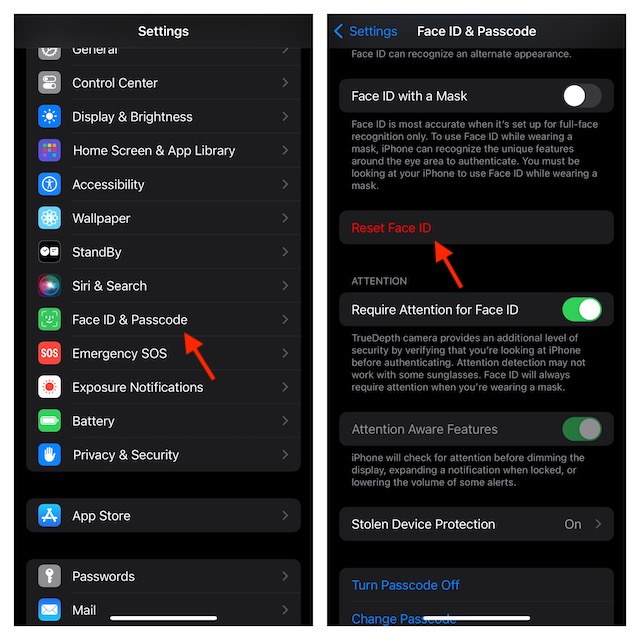
6. Update Your iPhone
If none of the tips has worked in fixing the Face ID problem on your iPhone, try updating the software. I suspect a software bug could be hindering the Face ID from working properly.
- Open the Settings app -> General -> Software Update.

That’s all there is to it! I guess Face ID has returned to normal on your iPhone. Just in case the issue continues to haunt you, contact Apple Support at the earliest as there might be some hardware damage.
Read more: 5 Best Tips to Fix Personal Hotspot Not Working on iPhone