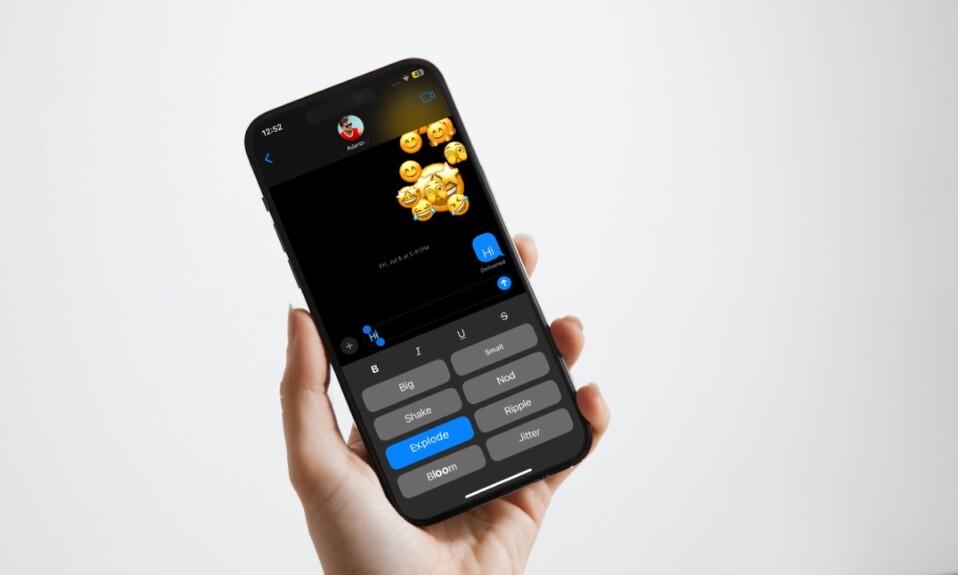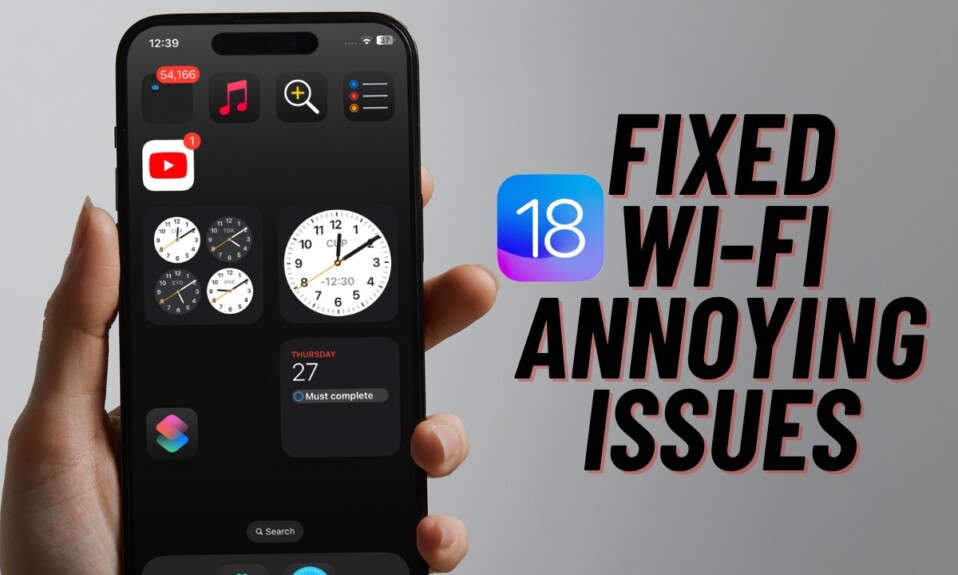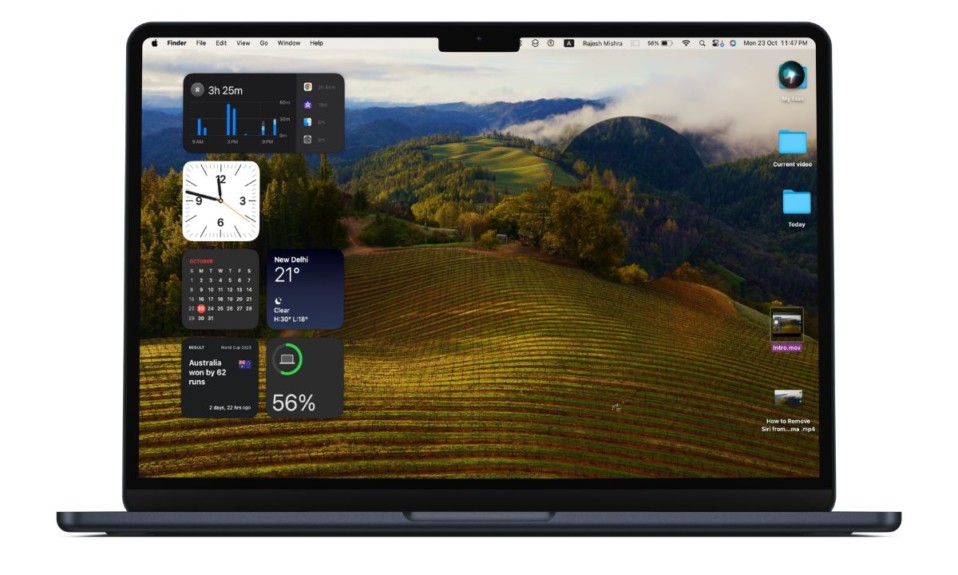
It’s really fun to deck up your Mac’s desktop with a variety of cool widgets. Aside from making the desktop look pleasing to the eyes, it also enhances your overall user experience by letting you track important information right from the desktop. But what if your Mac looks cluttered with too many unnecessary widgets and you wish to clean up the clutter by removing the unwanted ones? Bother not as there is a quick way to delete widgets on Mac. That said, let me show you how it’s done the right way!
How to Remove Widgets from Desktop on Mac
As someone who loves to have a fully customized desktop, I never fail to experiment with different widgets. However, to ensure, the redundant widgets do not mess up the desktop, I make sure to remove the needless ones from time to time. Though eliminating a macOS desktop is quite simple, not everyone would be aware of the process as it’s a little under wrap.
- To get started, head over to the desktop widget that you want to get rid of.
- Now, right-click or Control-click on the widget in question.
- After that, click on the Remove Widget option in the popup menu and you are good to go!
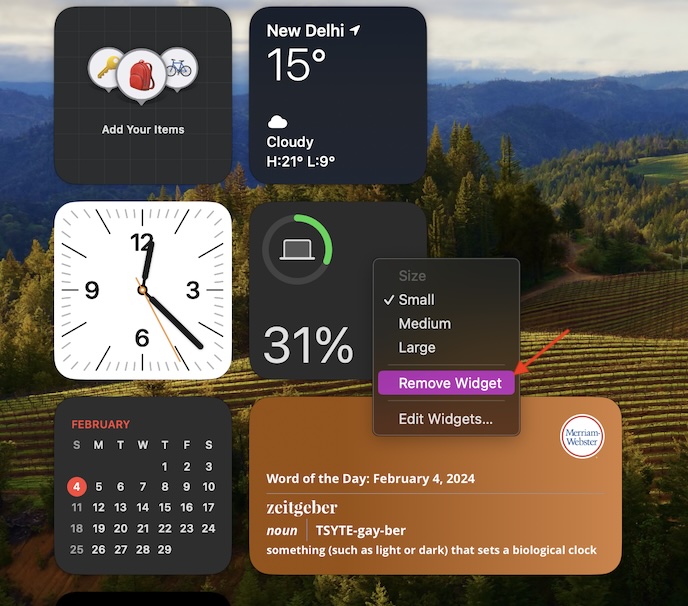
- So, yeah, that’s how you can delete the useless desktop widgets on your Mac. You can follow these same quick steps to wipe out all the unnecessary widgets so that the desktop looks cuter-free.
How to Use iPhone Widgets on Mac
In macOS Sonoma, you can sync your iPhone widgets with your Mac. From a user-experience perspective, this is a great feature as you get the freedom to design your Mac’s desktop with a plethora of iPhone widgets.
- On your Mac running macOS Sonoma or later, click on the Apple menu at the upper left corner -> select System Settings in the drop-down menu.
- In the sidebar, scroll down a bit and choose “Desktop & Dock”.
- Now, navigate to the Widgets section.
- Make sure that the toggle right next to “Use iPhone Widgets” is turned on.
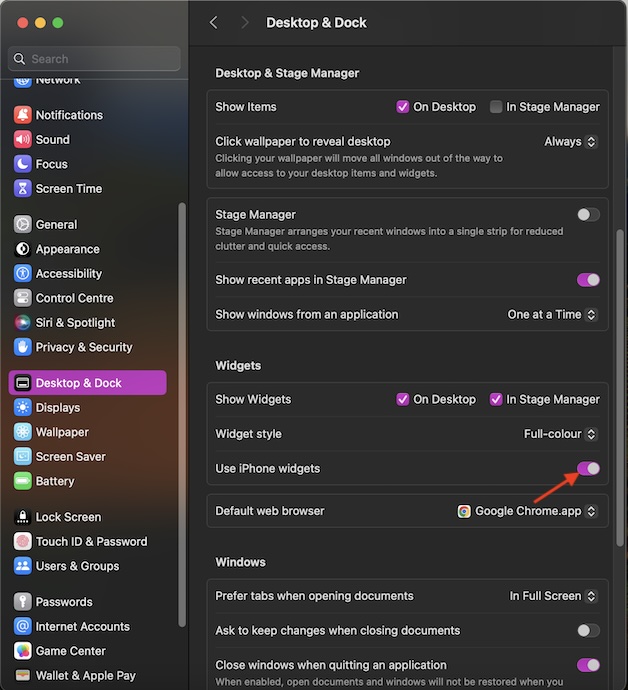
That’s it! Your iOS widgets will now seamlessly sync with your macOS device. Hence, you will have a more robust library with a ton of cool widgets to choose from.
Later, if you ever decide to block the iOS widgets on your Mac, head back into the same Desktop & Dock setting and then turn off the switch next to Use iPhone Widgets.
Read more: How to Stop Collaboration in Apple Music Playlist on iPhone and iPad