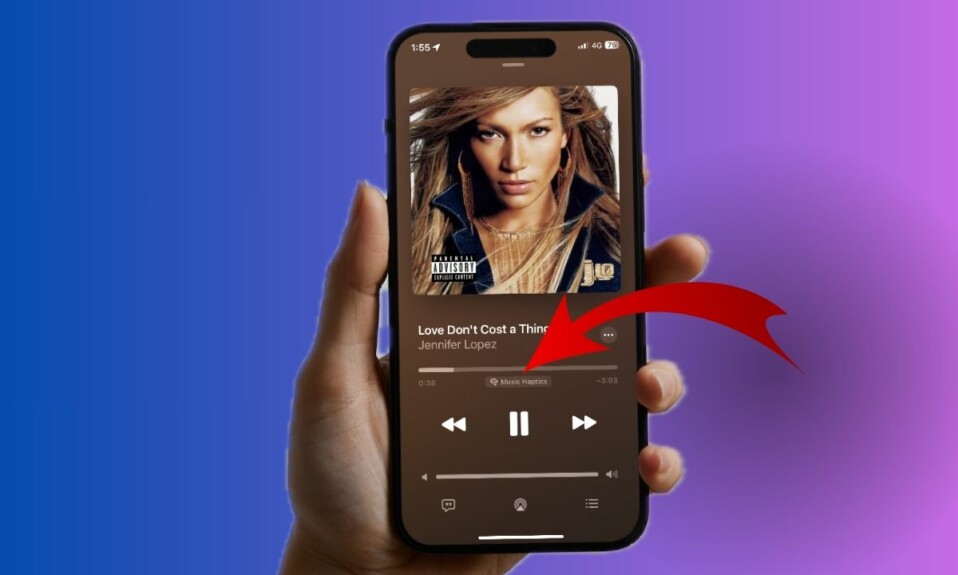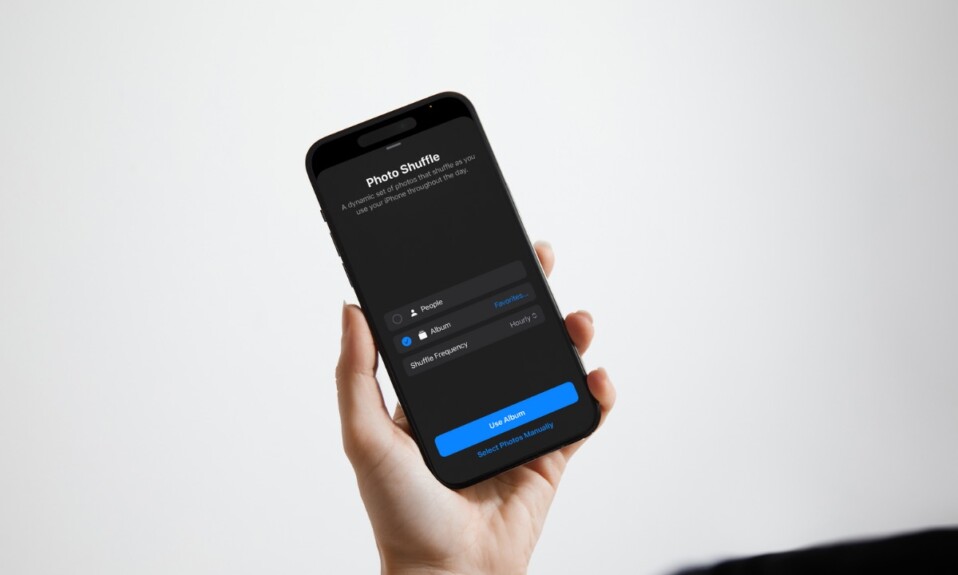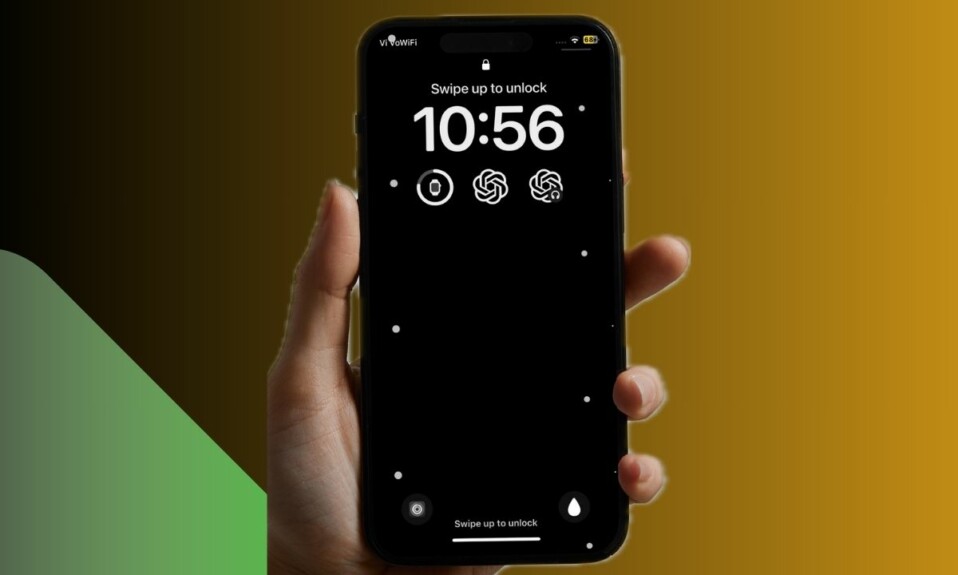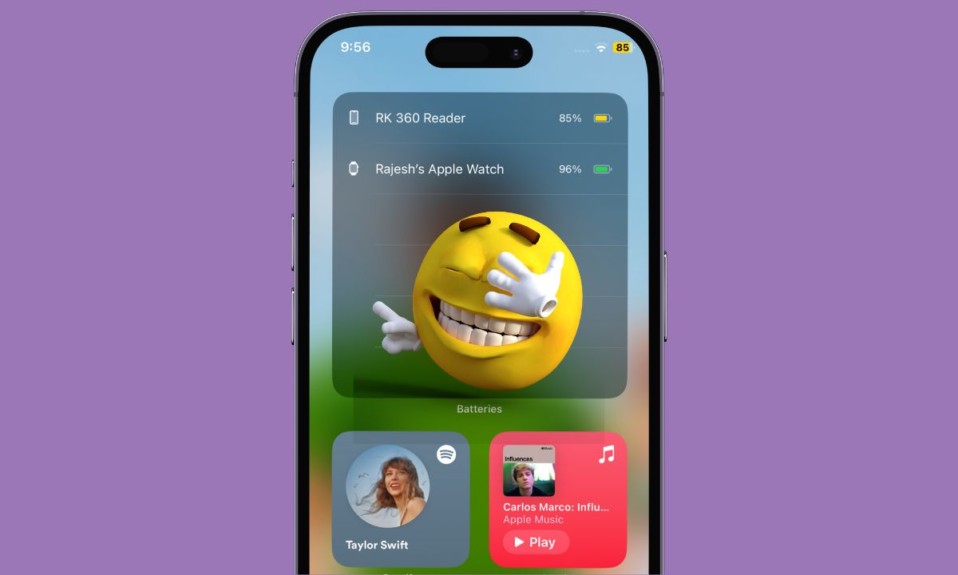
iOS comes with a ton of pretty cool features. One of my favorite ones is the ability to blur the Home Screen wallpaper on iPhone. This is exactly what you need to prevent a gorgeous Home Screen wallpaper from distracting you. Especially when you are working on a project or have a Focus mode enabled. That said, let’s learn how to enable the blur effect for the iPhone Home Screen wallpaper the right way!
Enable Blur Effect for Your iPhone Home Screen Wallpaper
How do you activate the blur effect on your iPhone Home Screen wallpaper? Thanks to a dedicated “Blur” button, it’s pretty easy to mask the background of the Home Screen wallpaper. And when you want to get rid of the effect, you can do that by just turning off this very button.
- To get started, open the Settings app on your iPhone.
- Now, scroll down and choose Wallpaper.
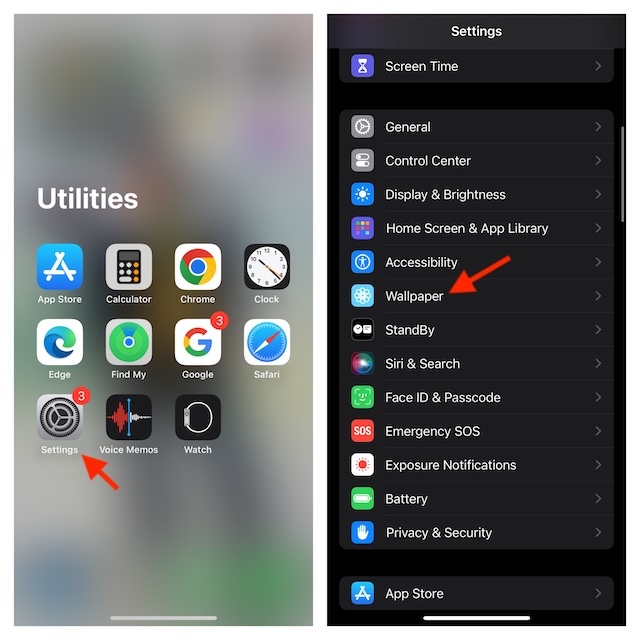
- Next, select the Home Screen option to proceed.
- After that, tap on the Blur button at the bottom of the user interface.
- Finally, tap on the Done button at the upper right corner of the user interface to confirm the action and you are good to go!
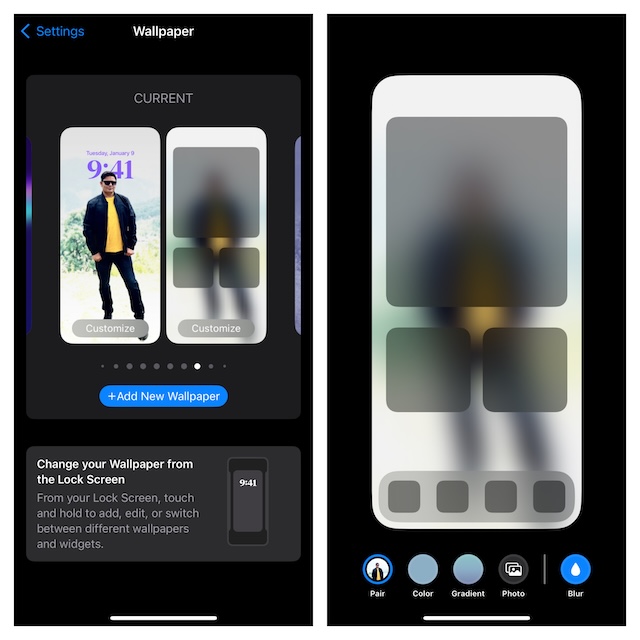
- The change will come into effect instantly and blur the wallpaper.
How to Disable the Blur Effect on Your iPhone Home Screen
Later, if you ever happen to change your mind and wish to show the wallpaper in all its glory, you can revert the change without any hassle.
- To do so, unlock your iOS device using Face ID or Touch ID based on your iPhone mode -> long-press on the Lock Screen to access the wallpaper gallery -> hit the Customize button at the bottom.
- Now, select the Lock Screen option.
- Then, tap on the Blur button at the bottom right corner of the screen.
- Before quitting the settings, be sure to tap on the Done button at the upper right corner of the user interface.
Your Home Screen wallpaper will return to normal and appear as usual.
For years, iOS had been lacking in firepower on the customization front. However, the modern versions of iOS, with a ton of eye-catching features, have amped up the customization game. So, if you are fond of fine-tuning the software to ensure it’s in line with your preference, you would be pleased with the evolution.
Whether it’s the eye-catching Lock Screen/Home Screen widgets, the super handy App Library, the elegant Control Center, or the more versatile Messages app, the latest iterations of iOS have got you fully covered.
Read more: How to Get Silent Siri Responses on iPhone and iPad