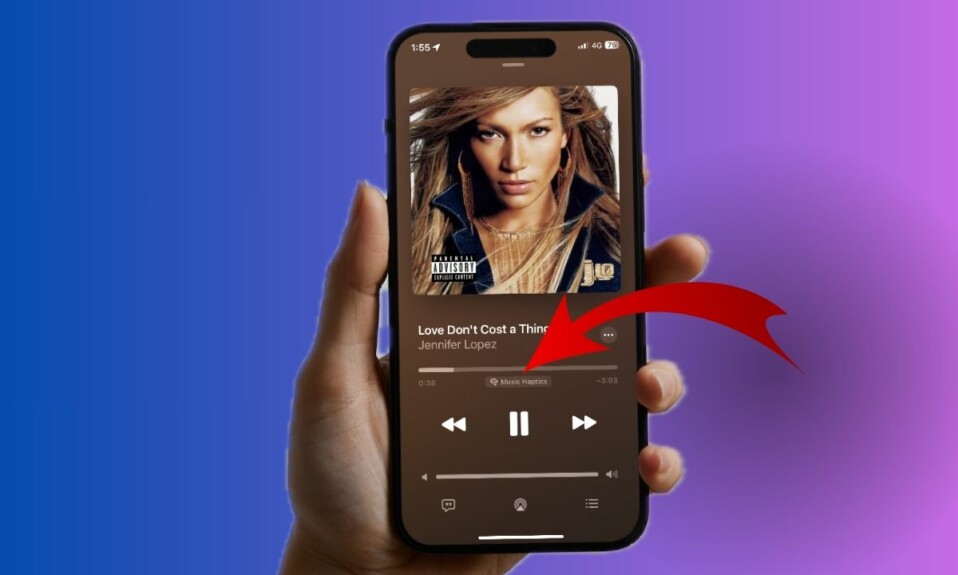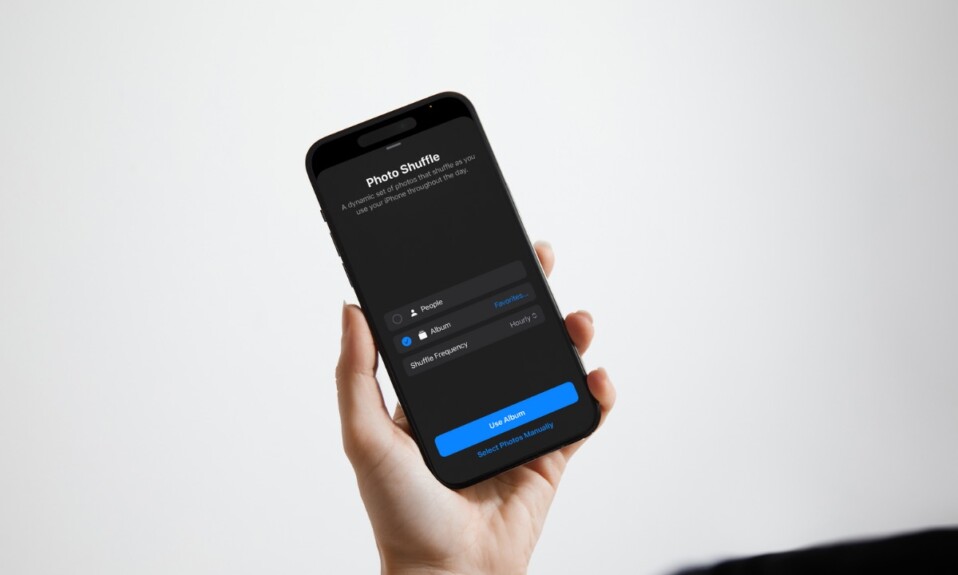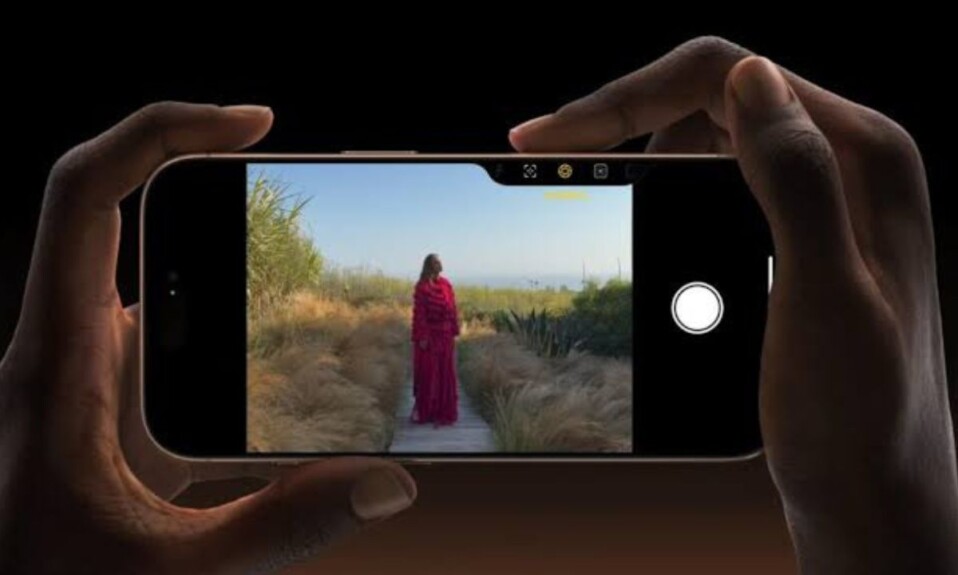Without any doubt, 5G is a huge upgrade. The 5th iteration of the mobile network boasts robust speed and efficiency. However, it doesn’t always work as expected. Fortunately, there is a hidden way through which you can speed up 5G on your iPhone. Especially when you are updating your iPhone, backing up a lot of files to iCloud, or watching high-quality videos, this handy tip can have a role to play. Keep reading…
Right Way to Speed Up 5G on iPhone
So, how do you accelerate 5G on your iOS device? Well, there is a built-in cellular feature that enables you to allow 5G to use more data on your iPhone. You can take full advantage of this feature to breeze through the tasks that require a strong and stable internet connection.
As for downsides, bear in mind that allowing 5G to use unrestricted data may wreak havoc on your limited bandwidth and gobble it up within no time. Therefore, you should use it keeping the shortcoming in mind.
- To get started, open the Settings app on your iPhone.
- Now, choose “Cellular” or “Mobile” to proceed.
- After that, select “Cellular/Mobile Data Options”.
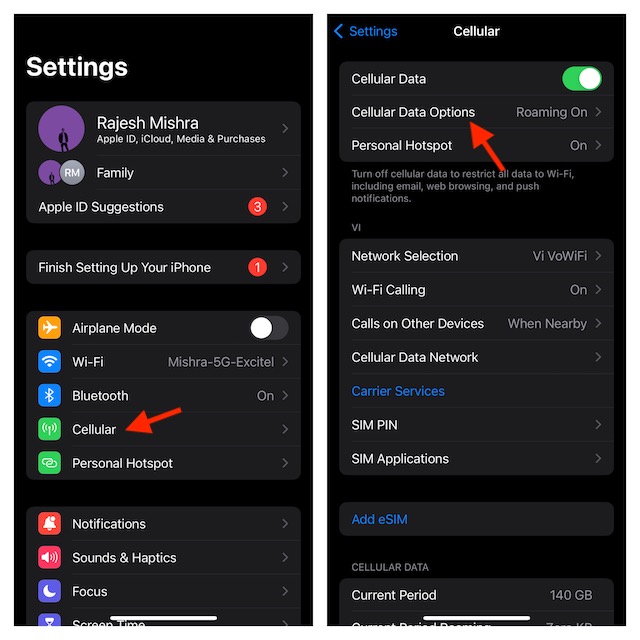
- Next, choose the Data Mode.
- Finally, select “Allow More Data on 5G” and you are all set!
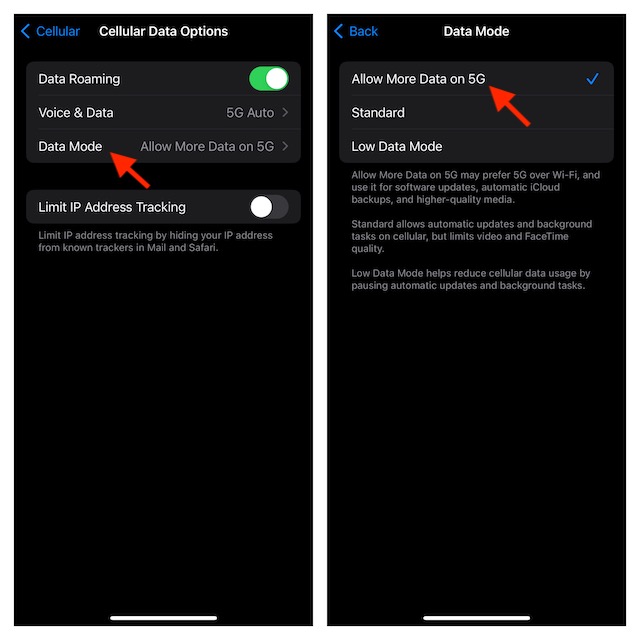
Now, you can watch high-quality videos or speed up the iCloud backup. Once again, I would like to reiterate that it will gobble up a lot of cellular data. Hence, if you have limited bandwidth, make sure to switch to Standard once you have performed the task.
Enable “Low Data Mode” to Save Precious Data on Your iPhone
iOS also offers a neat way to let you preserve the cellular data on your iPhone by pausing automatic updates and background tasks. Save it for times when you want to help your limited bandwidth last longer or for that matter get through the deadline.
- On your iPhone, head over to the Settings app -> choose Cellular/Mobile -> Cellular/Mobile Data Options.
- Now, choose Data Mode.
- Then, choose “Low Data Mode” and you are all set!
From now on, iOS will take control of the data-hungry features like background refresh and automatic updates to save as much cellular data as possible. Note that it will impact the video quality and the browsing experience. However, if you don’t mind these tradeoffs, chances are you would appreciate this feature.
Read more: How to Enable Depth Effect for iPhone Contact Poster