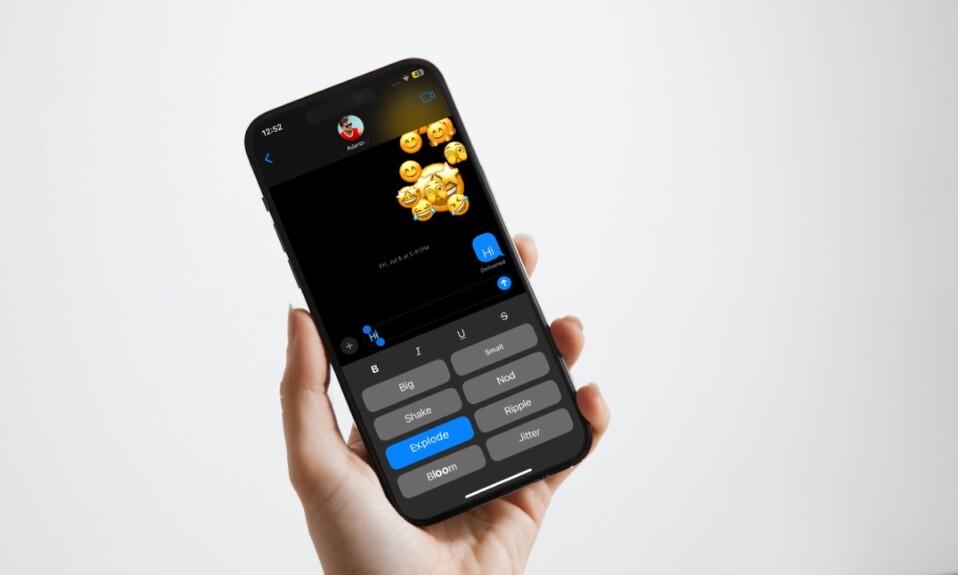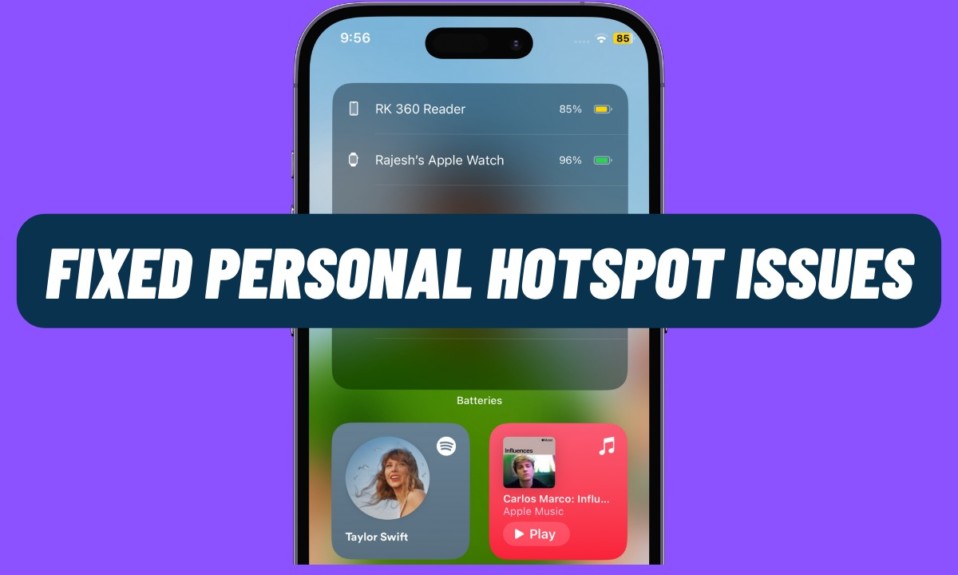
With personal hotspot, it becomes pretty straightforward to seamlessly share your cellular data with others. Though this feature mostly works as expected, there are times when it begins to misbehave and fails to work. That’s the reason why I thought it would be better to talk about the effective ways to fix personal hotspot not working on iPhone. So, if your iOS device has found itself on the wrong side of this annoying problem, now is the right time to resolve it.
Best Tips to Fix Personal Hotspot Not Working on iPhone
What’s preventing the personal hotspot from working on iPhone? This issue could be due to three main reasons such as:
- Malfunctioning cellular network
- Software bugs
- Random software glitches
Keeping these culprits in mind, we’ve discussed tips to troubleshoot personal hotspot issues.
1. Turn OFF/ON Personal Hotspot
To get started, I would suggest you turn off/on the personal hotspot. At times, just refreshing the hotspot can let you resolve the problem.
- Just swipe down from the top right corner of the screen to bring up the Control Center -> Touch and hold on the four-icon platter.
- Tap on the personal hotspot icon to turn it off.
- Tap on the cellular icon to turn it off as well.
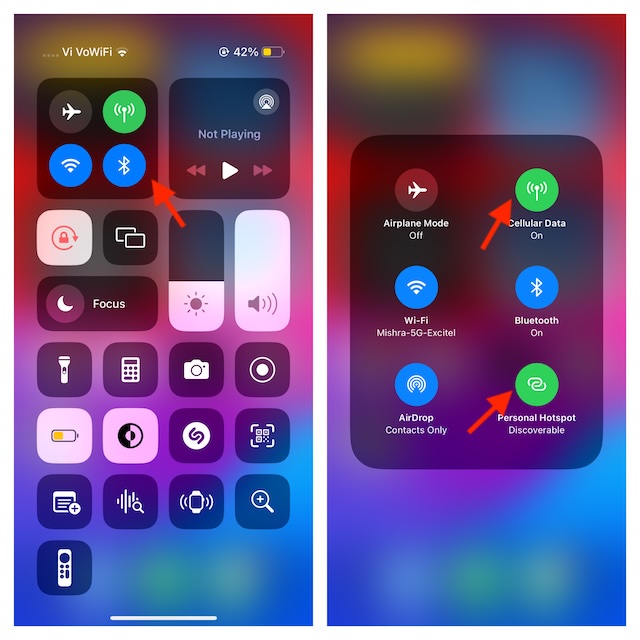
- After that, restart your iPhone and then turn on cellular and personal hotspot.
2. Allow Others to Join
If you have disabled the “Allow Others to Join” feature, it could be causing the problem.
- On your iPhone, head over to the Settings app -> Personal Hotspot -> Ensure that the switch next to Allow others to join is turned on.
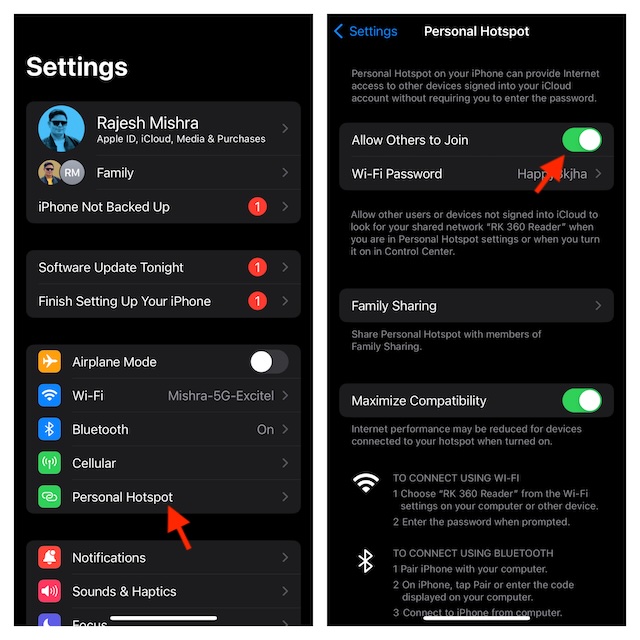
3. Reset the Personal Hotspot Password
No luck as yet? Should the personal hotspot continue to misbehave on your iOS device reset its password.
- On your iPhone, navigate to the Settings app on your iPhone -> Personal Hotspot -> Wi-Fi Password -> remove the existing password and enter the new one.
- Do not forget to tap on the Done button at the upper right to confirm.
4. Hard Reset Your iPhone
Hard reset aka force restart is also a reliable way to fix the personal hotspot issues on iPhone. Hence, we are going to bank on this nifty troubleshooter to bring the malfunctioning personal hotspot back on track.
- To hard reset your iPhone, press and release the volume up button. Now, press the volume down button.
- After that, you will need to hold down the power button until the Apple logo shows up on the screen.

5. Reset Network Settings
Next up, I would recommend you reset the entire network settings as this is the most effective way to resolve the personal hotspot problem on iPhone. Having been able to fix this issue on many occasions with this handy solution, I’m pretty confident that it will get the job done for you. Keep in mind that it will wipe out the Wi-Fi passwords. Therefore, be prepared to input it again.
- To get it done, head over to the Settings app -> General -> Transfer or Reset iPhone -> Reset -> Reset Network Settings.
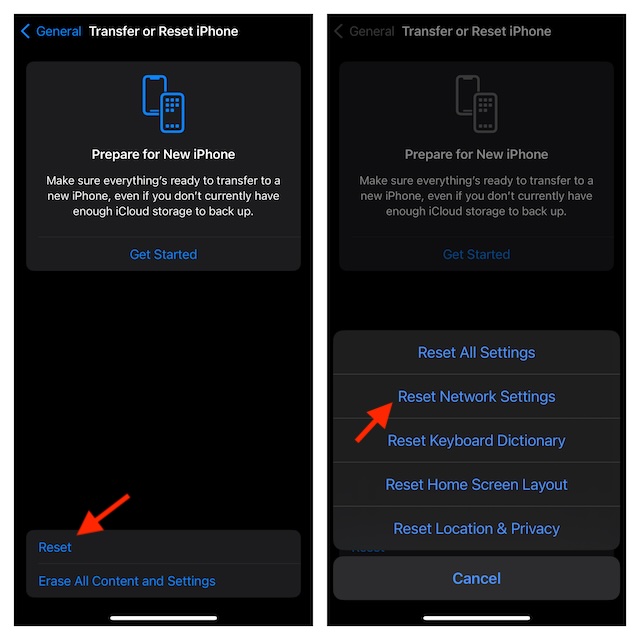
6. Update Software Update
Finally, it’s time to update your iPhone as there is a high possibility that the hotspot issues could be due to iOS bugs.
- To update your iPhone, launch the Settings app -> General -> Software Update -> Download and Install the latest version of the software on your iPhone.
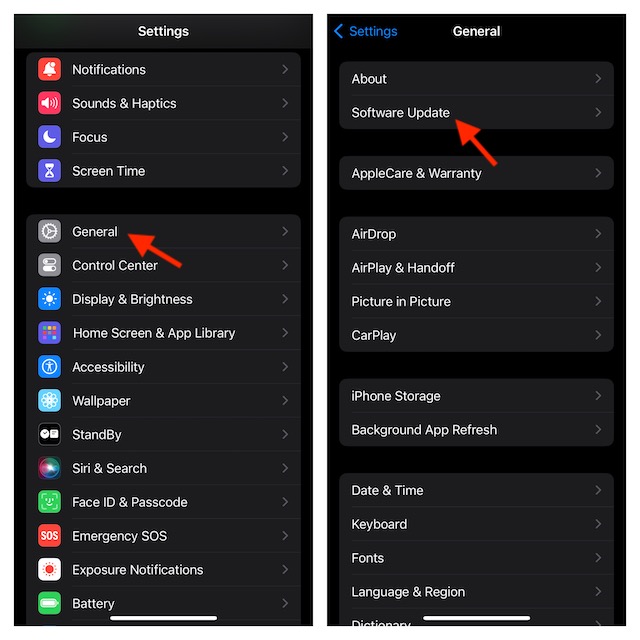
That’s pretty much it! These are the most reliable ways to sort out personal hotspot issues on iOS. Hopefully, you have gotten the better of the hurdle. Let us know the tips that have recovered the hotspot.
Read more: How to Lock Photo Album with Face ID/Touch ID on iPhone or iPad