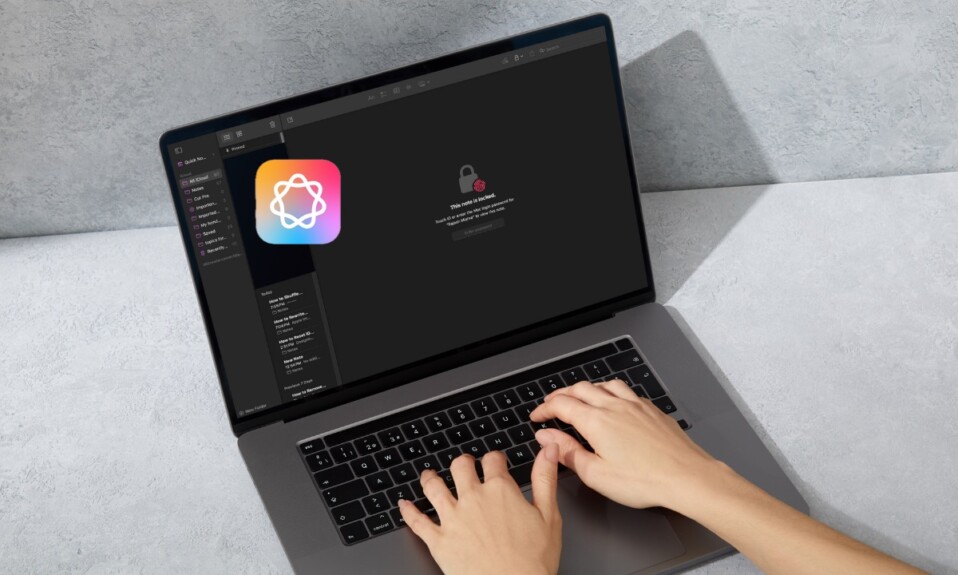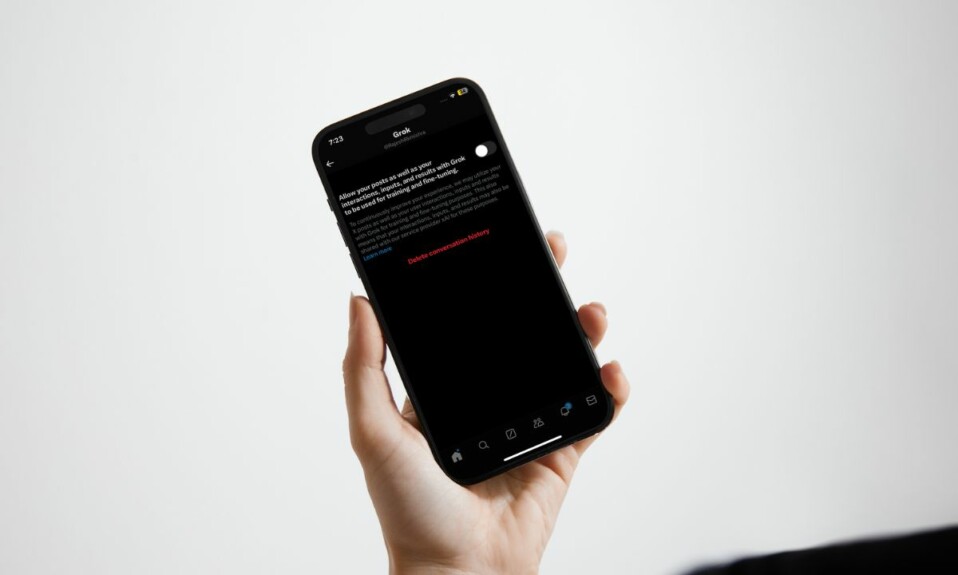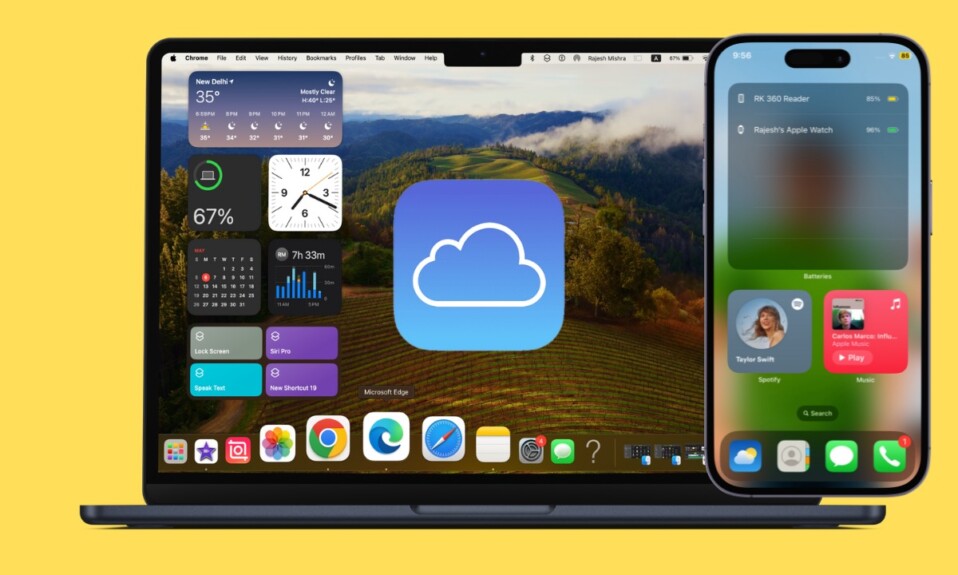Customization and the Apple Shortcuts app go hand in hand. Whether you wish to amp up the customization game on your iDevice or carry out the common tasks faster without having to go through the roundabout ways, it can live up to your expectations.
Depending on your preference, you can create a variety of cool shortcuts to perform common tasks faster. Notably, you can also create a Lock Screen shortcut for your Mac (and iPhone as well). Using the Lock Screen shortcut, you can instantly lock your Mac. That said, let me show you how it’s done the right way:
Create a Lock Screen Shortcut on Your Mac
As to what are the requirements for creating a Mac’s Lock Screen shortcut, ensure that your Mac is running macOS 13 (Ventura) or later. Head over to the System Settings app on your Mac -> General -> Software Update -> After that, check for the latest available version of macOS and download the software as usual.
- To get started, open the Shortcuts app on your Mac.
- Now, the “+” button at the top of the screen.
- Next, enter the Lock Screen in the search bar. Then, select the Lock Screen shortcut when it shows up.
- After that, click on the tiny info button at the top right corner of the screen.
- Finally, check the box to the left of “Pin in Menu Bar” and you are all set!

Going forward, you will be able to lock your Mac by just clicking on the shortcut icon in the menu bar on your Mac.
It’s worth pointing out that if you have added multiple shortcuts to the menu bar, you will need to first click on the shortcut icon and then choose the Lock Screen shortcut in the drop-down menu.
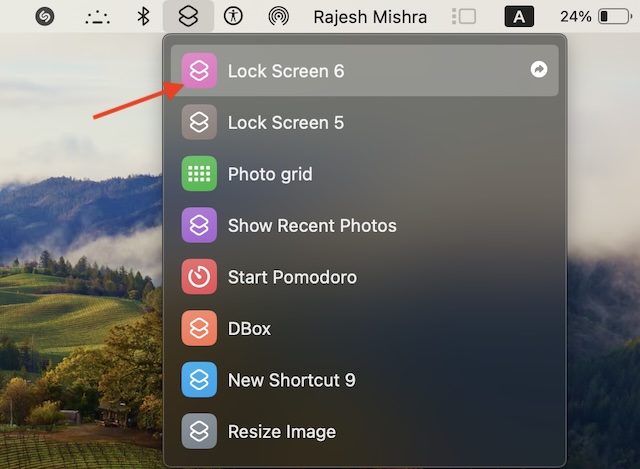
Having used this shortcut, I must say that it works as expected. Since it doesn’t require much customization either, you can easily bring it into action without having to go through a lengthy process.
As we are talking about the Lock Screen, I would like to point out that you can also quickly trigger the Lock Screen on your Mac by just dragging the pointer toward any corner of the screen. Head over to the System Settings app on your Mac -> Desktop & Dock -> Hot Corners and then fine-tune the menu to your heart’s liking.
Read more: How to Make an iPhone Lock Screen Shortcut