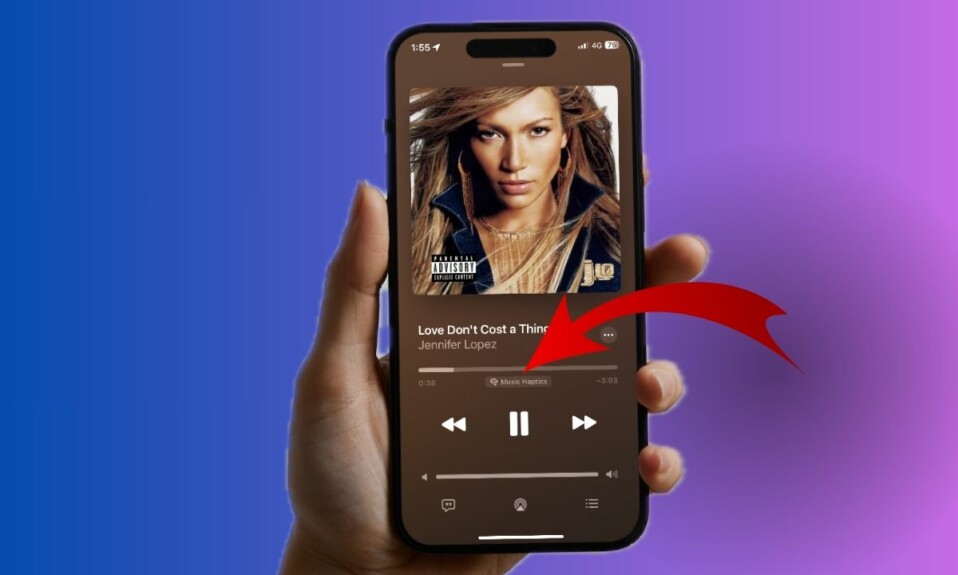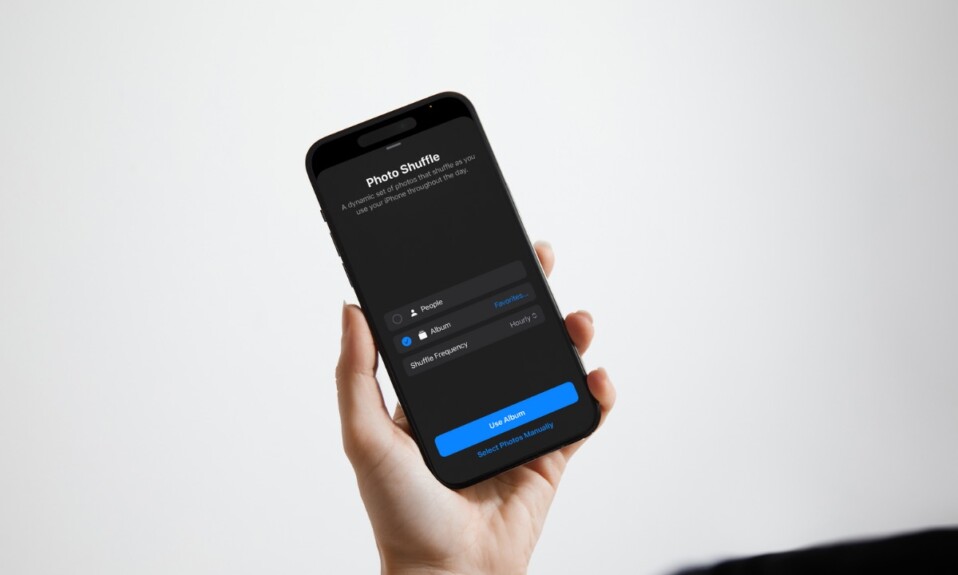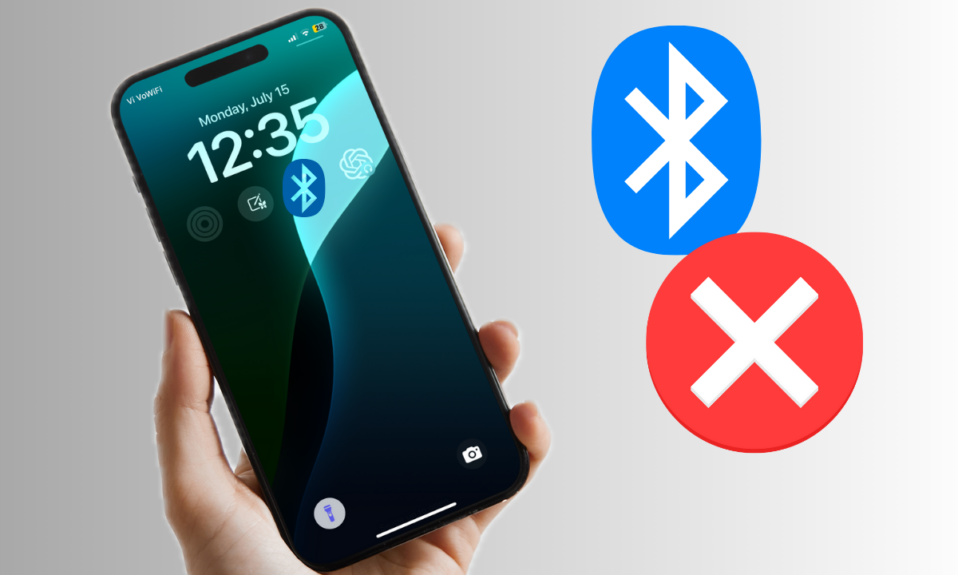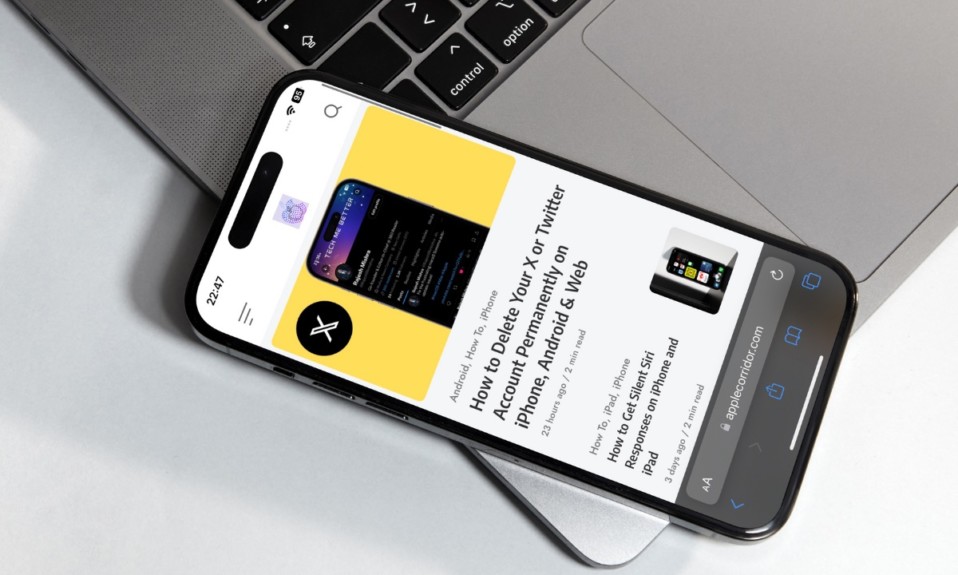
Safari is a complete browser with a wide range of features designed to deliver a secure browsing experience. Whether it’s the “Private Browsing Mode”, “Privacy Report” or the native way to hide IP addresses, the Apple browser has got the needed tools to let you browse with enhanced security. But did you know that the stock browser also comes with a hidden ad blocker that you can use to browse the web by keeping distractions at bay? Follow along to learn 2 ways to use Safari ad blocker on iPhone and iPad.
Enable and Use Safari Ad Blocker on iPhone and iPad
To begin with, let’s learn how Safari’s native ad blocker works!
How does Safari’s native ad blocker work?
Modern versions of Safari come with a neat feature called “Reader Mode” aka ad blocker. When enabled, it removes not just ads from the webpage but also presents the webpage in a clutter-free layout. With the dark theme, the browser makes it more convenient to read the webpage without any distractions.
Times when you want to read an article with the desired peace, this built-in reader mode can have a role to play. Depending on your convenience, you can activate the reader mode automatically for specific sites or choose to do it manually as and when the need arises.
But do you know what the best part about it is? This feature has existed in Safari for several years. Hence, you won’t have to worry about being left out due to either device incompatibility or lack of software support.
Enable Safari Reader Mode for Specific Websites on iPhone and iPad
- To get started, launch Safari on your iPhone or iPad and then go to the website where you would like to use the reader mode.
- Now, tap on the menu icon at the bottom.
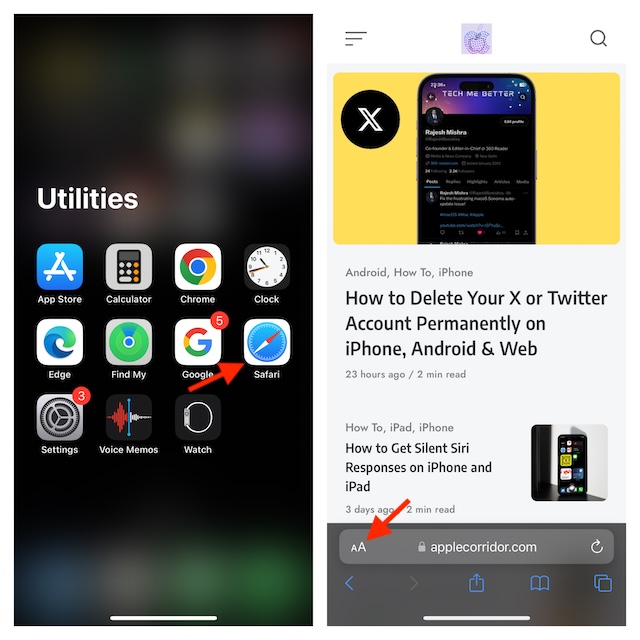
- Then, choose Website Settings in the menu.
- After that, turn on the toggle right next to Use Reader Automatically.
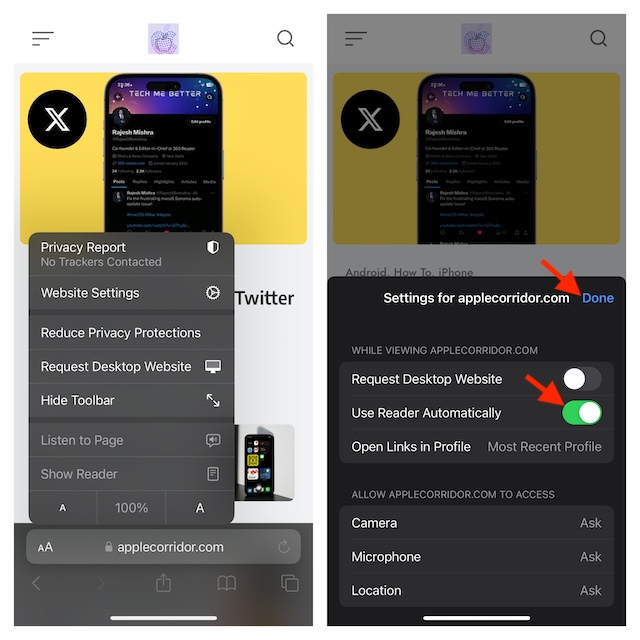
And that’s about it! The reader mode will get into action straight away and strip the webpage of all the ads. Moreover, it will also present the entire webpage in a clutter-free layout.
Automatically Enable Safari Reader Mode for All Websites on iOS and iPadOS
Notably, you can activate the reader mode for all websites.
- On your iPhone or iPad, head over to the Settings app -> Scroll down and choose Safari.
- Now, navigate to the Settings for Websites section and choose Reader.
- Finally, turn on the toggle next to All Websites and you are all set!
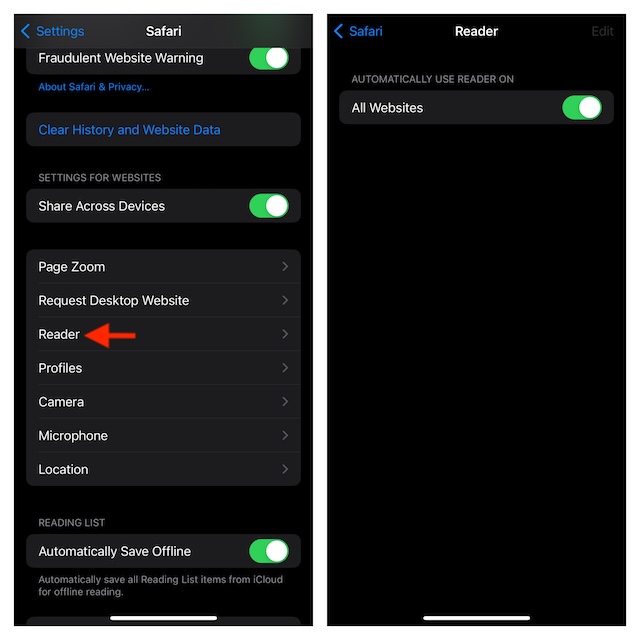
There you go! Aside from improving your reading experience, it can also play a vital role in speeding up the browser. With no ads to deal with, the web pages will load faster. Not to mention, it will help you save your precious data. Now that you know how to unlock this super handy feature, make the most of it to bolster your overall browsing experience.
Read more: How to Delete Your X or Twitter Account Permanently on iPhone, Android & Web