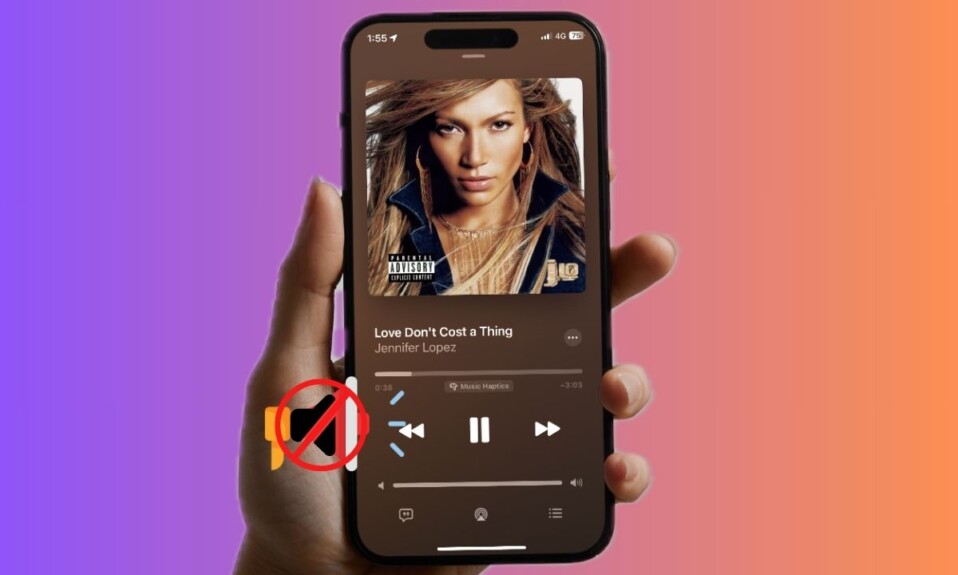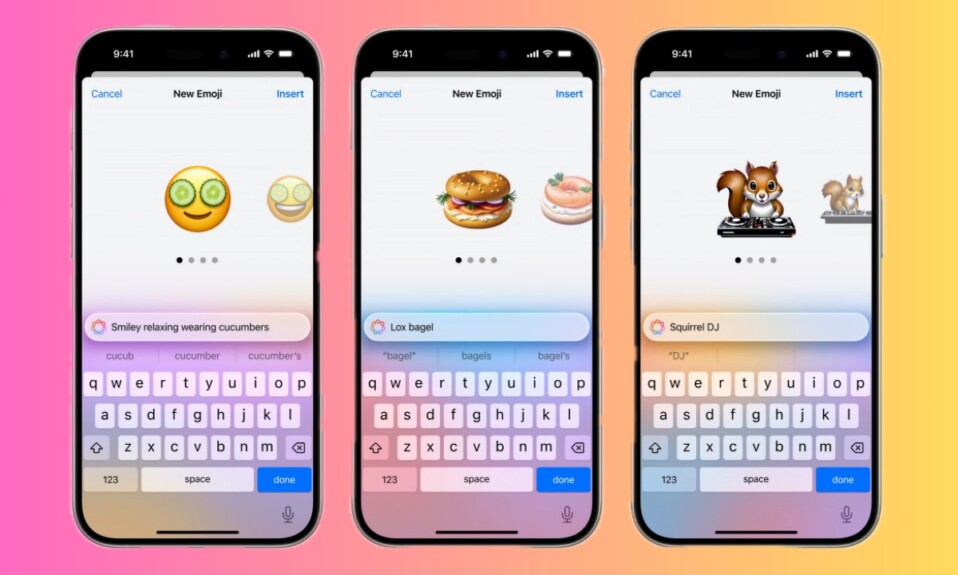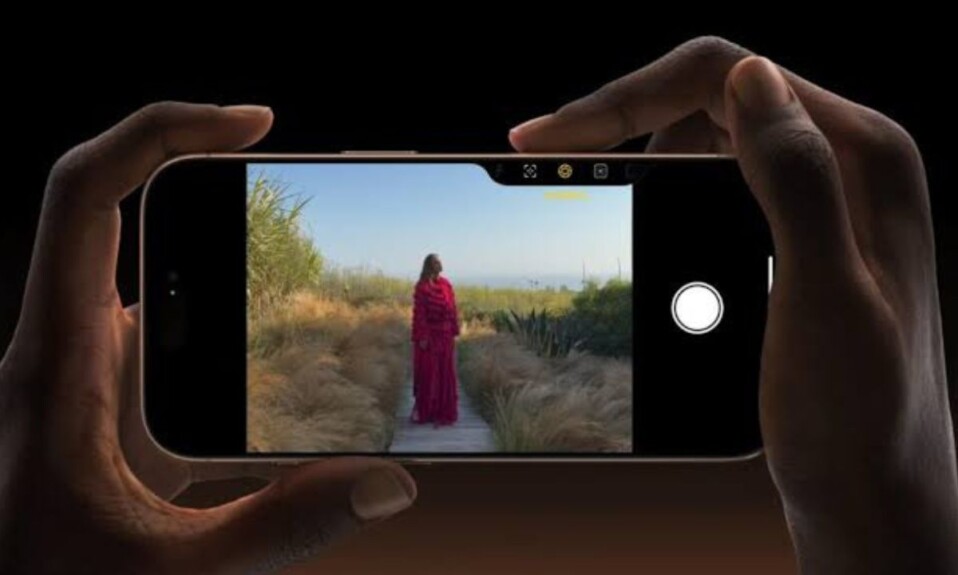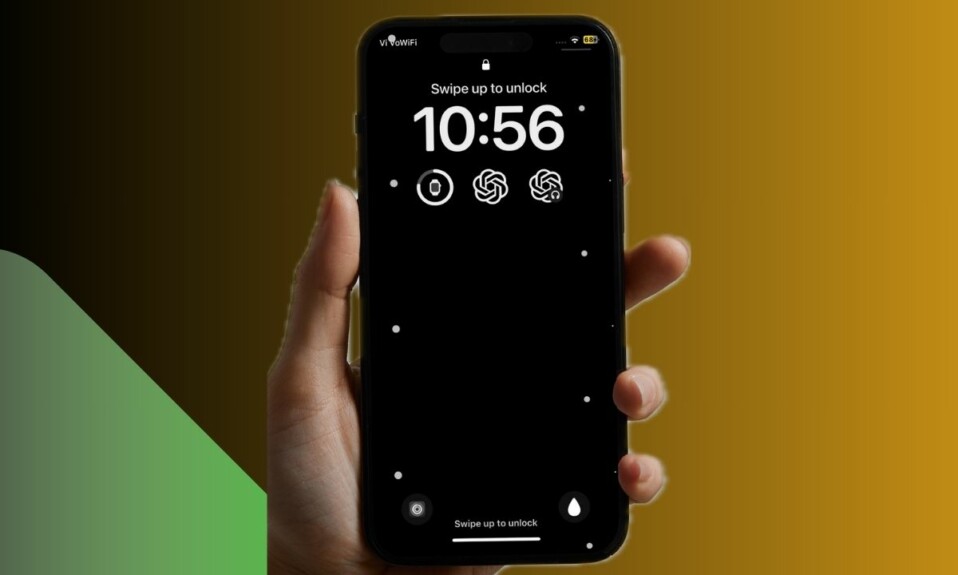
Motion sickness is frustrating – to say the least. When it occurs, your exciting journey turns into a terrible experience. To help people avoid this situation in a smart way, Apple has added “Vehicle Motion Cues” to iOS 18. When you turn on this Accessibility feature, your iPhone shows visible dots around the edges of the screen in response to the vehicle’s motion. The whole purpose is to help you keep your brain, eyes, and body aligned in order to prevent nausea which is mostly the aftereffect of what the eyes see and what the body feels.
In this extensive guide, we are going to discuss a few workable solutions to fix the iOS 18 Vehicle Motion Cues not working problem as many have reported that it is not functioning as expected. If your iPhone or iPad can’t activate and use it, these tips will work in resolving the problem.
Fix iOS 18 Vehicle Motion Cues Not Working on iPhone and iPad
More often than not, Vehicle Motion Cues problem arises due to the wrong configuration. Apart from fixing this fundamental thing, you should also keep in mind a software bug.
Have You Set Up Vehicle Motion Cues Properly? Get It Beforehand
The best way to go about troubleshooting the Vehicle Motion Cues problem is to first set it up in the right way. If you are missing a key link, double-checking the whole process may help get rid of the glitch.
- On your iPhone or iPad, fire up the Settings app -> Accessibility -> Under the Vision section, choose Motion -> Show Vehicle Motion Cues.
- Now, you can have this feature always enabled or only when the vehicle motion is detected.
Add the Vehicle Motion Cues Icon to the Control Center for Easier Access
iOS 18 offers a neat way to add the Vehicle Motion Cues button to the Control Center so that you can access and use it more conveniently.
- Swipe down from the upper-right corner of the screen -> “+” button at the top left -> “+” Add a control button at the bottom.
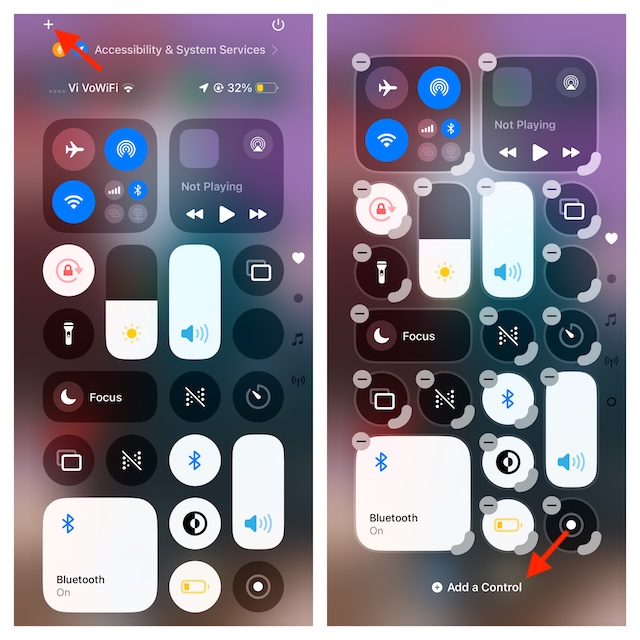
- Select the Vehicle Motion Cues icon to add it to the Control Center.
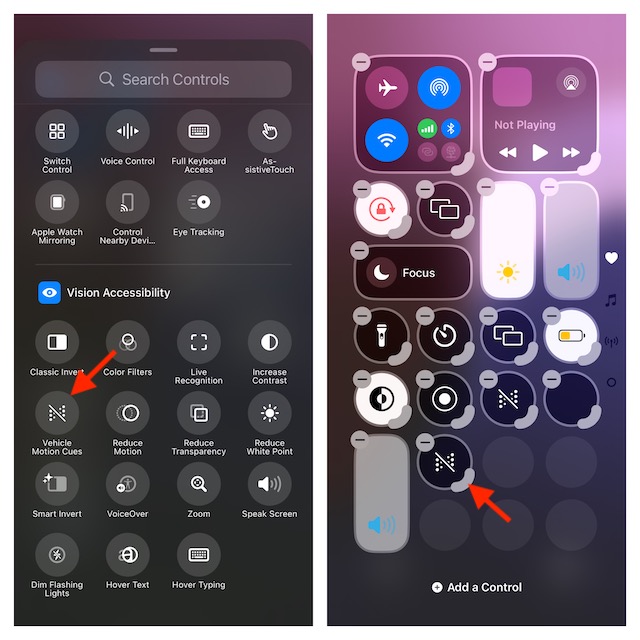
- Now, when you want to invoke Vehicle Motion Cues, access the Control Center -> tap on the Vehicle Motion Cues icon -> And then, you can allow it to trigger automatically when you are in a vehicle. If need be, you can also keep it turned on always. When you don’t want to use it, choose the “Off” option.
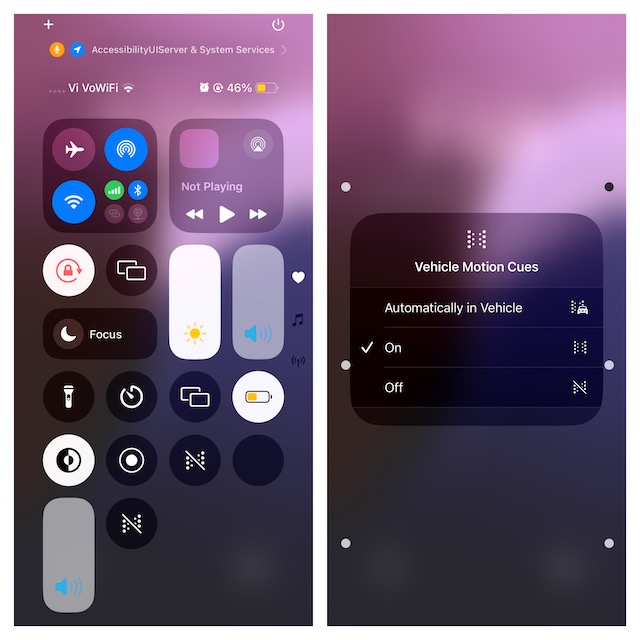
Restart Your Device
Are you still unable to activate the Vehicle Motion Cues on your device? If your answer is “Yes”, reboot your device.
- Bring up the Control Center -> touch and hold onto the power button -> drag to power off. Then, press the power button to restart your device.
Update Software
If the Vehicle Motion Cues feature doesn’t work or if the dots don’t appear on your iPhone’s screen even after it has been set up and customised properly, update the software.
- Go to the Software Update section via the Settings app -> General and then download and install the update.
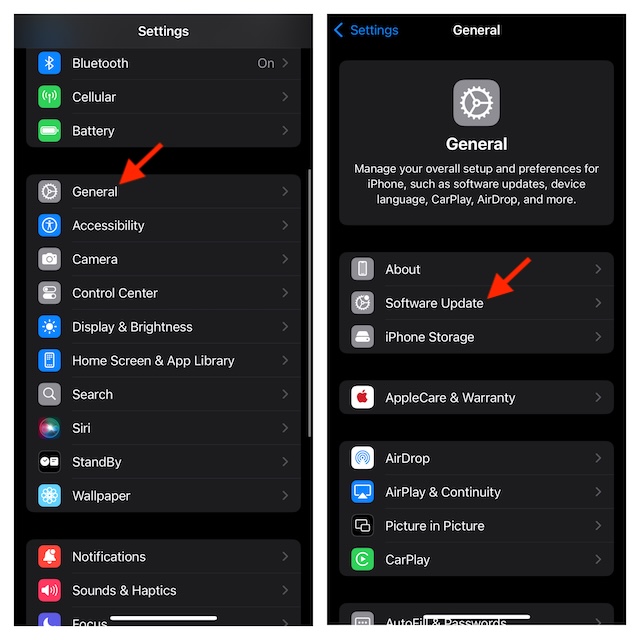
Factory Reset
Believe me or not, the factory reset has proved to be a saviour for many in resolving the Vehicle Motion Cues issues on iOS and iPadOS.
- Navigate to the Settings app -> Choose General -> Hit Transfer or Reset iPhone/iPad -> Reset All Settings.
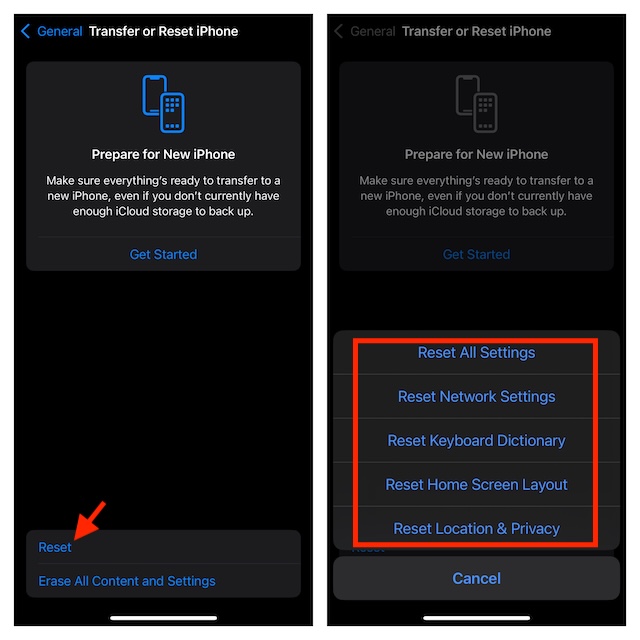
- Now, trigger it to find out if the problem has finally gone away. In all likelihood, it should start weaving its magic with the dots and helping you stop motion sickness from destroying your memorable journey.