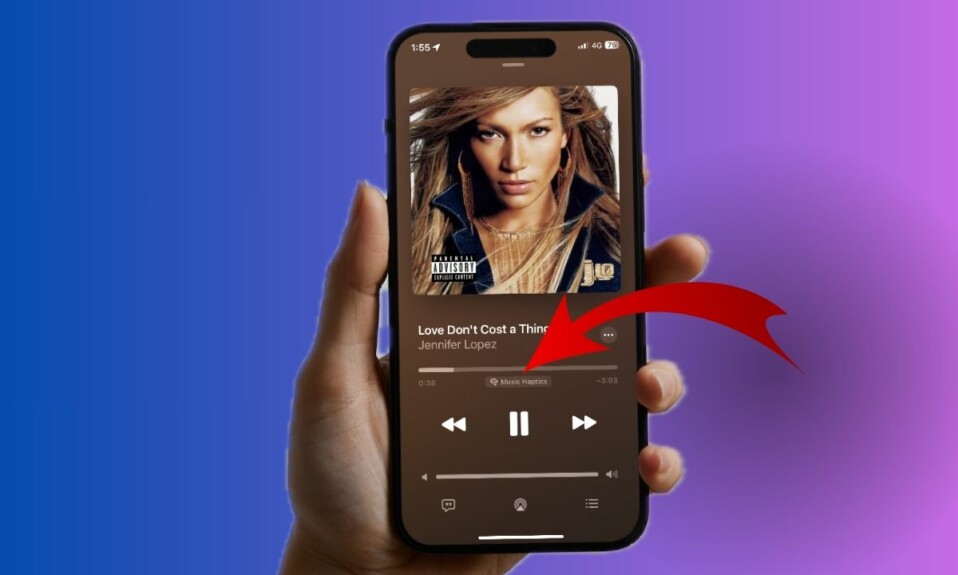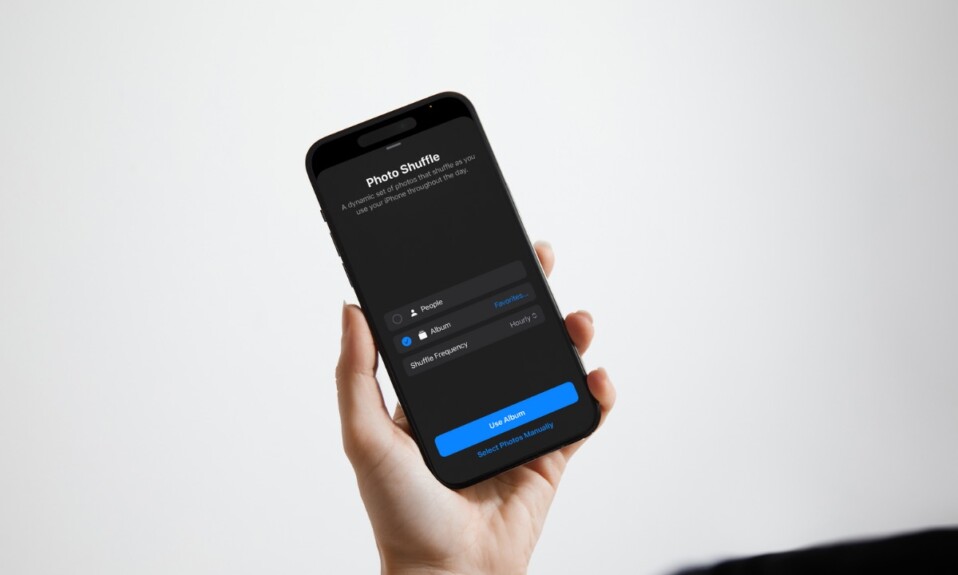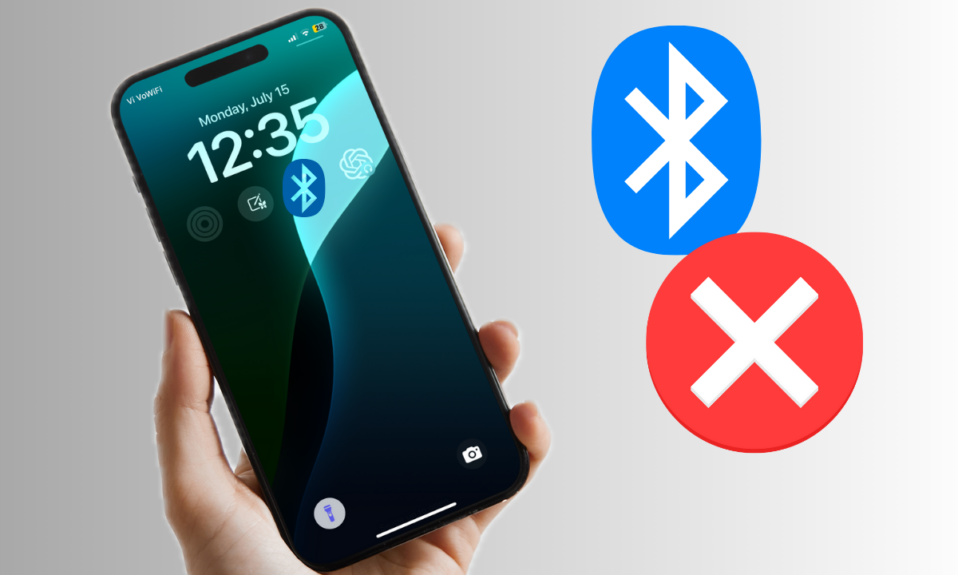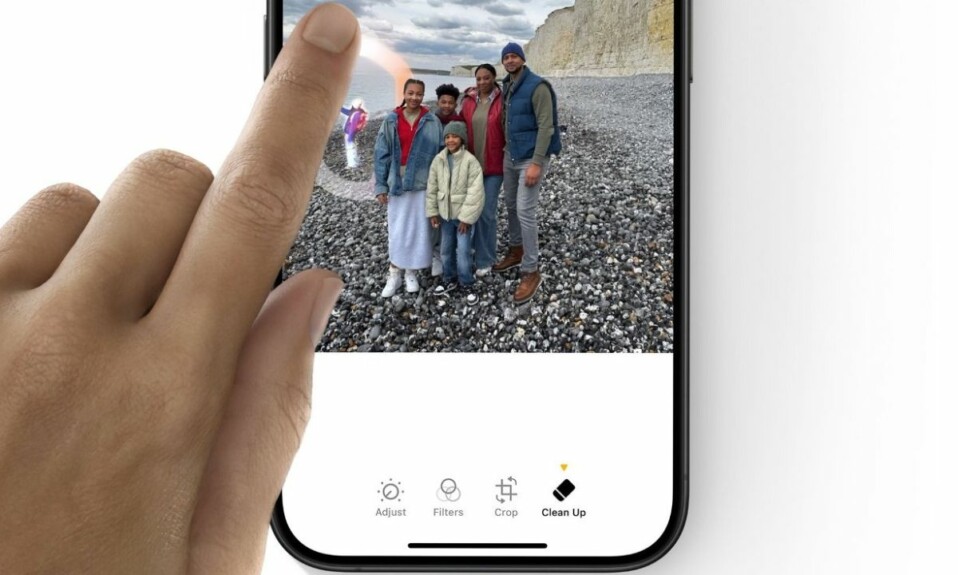
Powered by the smartness and efficiency of Apple Intelligence, the iOS “Object Remover” works well in letting you get rid of unwanted people or objects from your photos. The best part about this new add-on for the stock Photos app is that it goes about the job without destroying the quality of your photo. While there is no doubt that it’s a noteworthy inclusion to the Photos app, a handful of users have reported that the object removal tool is not working on their iPhones. If you are on the same side of the fence, there are a few helpful tips to resolve the issue.
Fix iOS 18 Object Remover Not Working on iPhone
Before moving any further, you should note that the Object Remover tool supports only A17 Pro and higher chips. That means unless you have the iPhone 15 Pro/15 Pro Max or the soon-to-be-launched iPhone 16 Series models, you won’t get this feature.
1. Right Way to Remove the Unwanted People/Objects from an Image
Having checked the hardware compatibility, ensure that you are following the right procedure to erase the object from a photo.
- To get started, launch the Photos app -> open the specific image -> hit the Edit button at the bottom -> Select the Clean Up tool at the bottom.
- Now, you need to circle the person or any object that you want to hide.
- In the end, be sure to tap on the Done button at the top for confirmation.
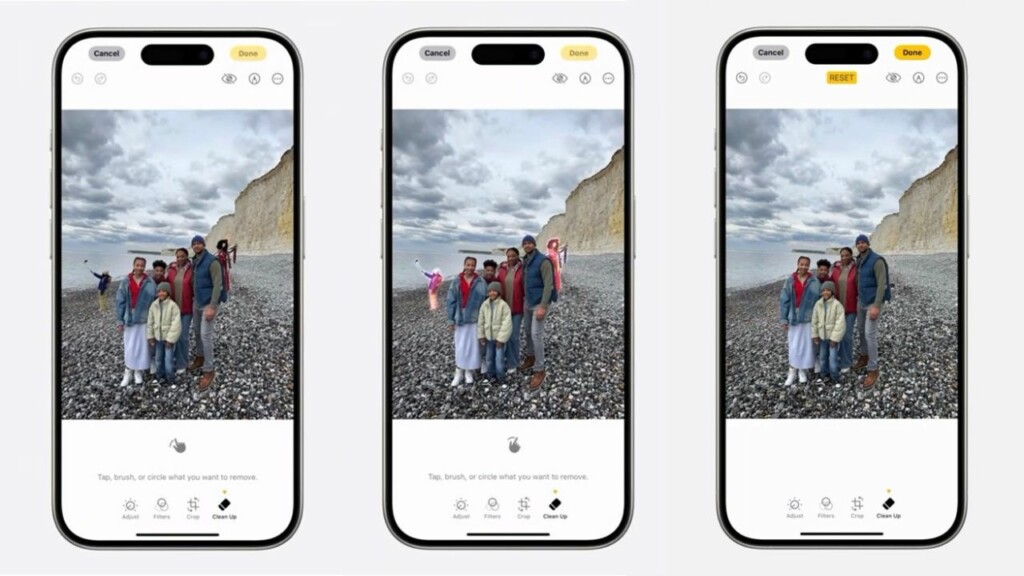
2. Force Quit the Photos App
Should the native “Clean Up” tool continue to struggle, why not force kill the Photos app? More often than not, a timely force quitting helps resolve a malfunctioning app.
- Just swipe from the Home Bar to show up the App Switcher -> Find the Photos app and swipe it up.
- Now, launch the Photos and try to erase the irrelevant object to figure out if it has come back on track.
3. Force Reset Your iPhone 15 Pro/15 Pro Max
If the object remover is being blocked or hindered by a random software glitch, the hard reset may flush it out.
- To hard reset your supported iPhone model, press the volume up button and let it go -> Once again, press the volume down button and release it.
- Now, without wasting any time, press and hold the side button of your iPhone until the Apple logo confirms that you have successfully force rebooted your device.
4. Update Software
For all the talk of a massive enhancement on all fronts including stability, iOS 18 seems to be rather buggy. Therefore, an iOS 18 software bug might be blocking the path of the clean-up tool.
- To update your iPhone, dive into the Software Update section (via the Settings app -> General) -> check for the update, and download and install the update.
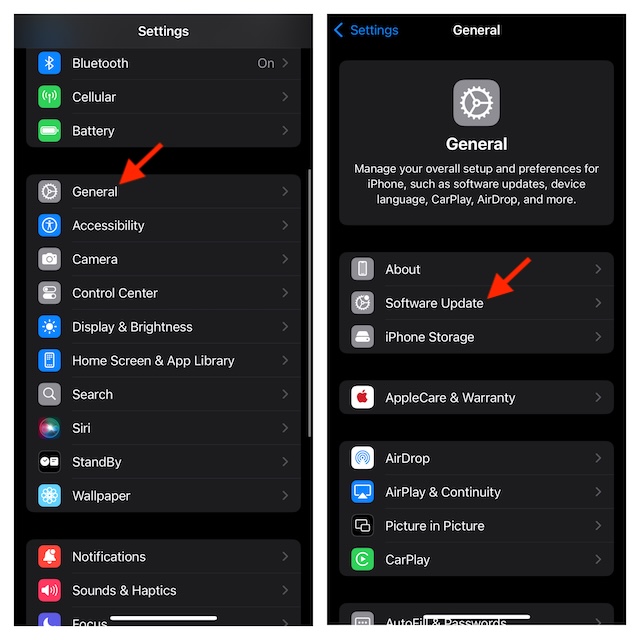
5. Factory Reset
If all else has failed in troubleshooting the problem, it wouldn’t be too wrong to bank on factory reset given the fact that it’s traditionally very effective. Though you do have to bear with the omission of your beloved custom settings, the factory reset keeps all the media and data remain safeguarded.
- To factory reset, jump into the Settings -> General -> Transfer or Reset iPhone -> Reset -> Reset All Settings.
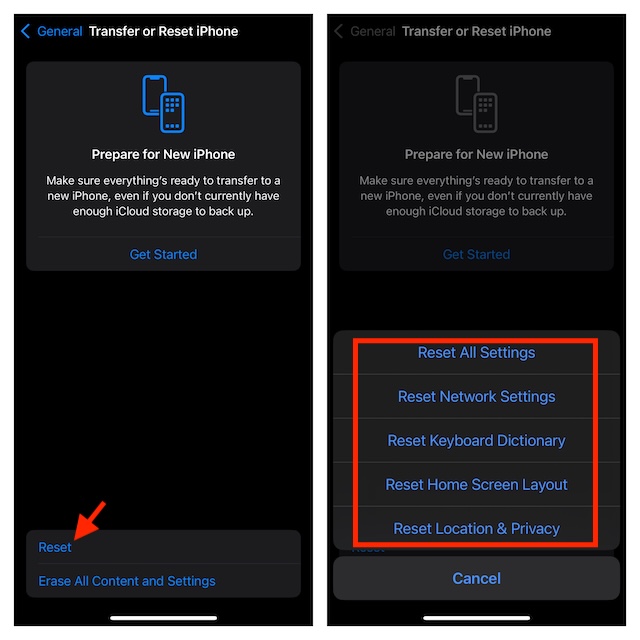
Having erased the custom settings, check if you are now able to bring the object remover to the task. Hopefully, it will be doing its job without any glitches.