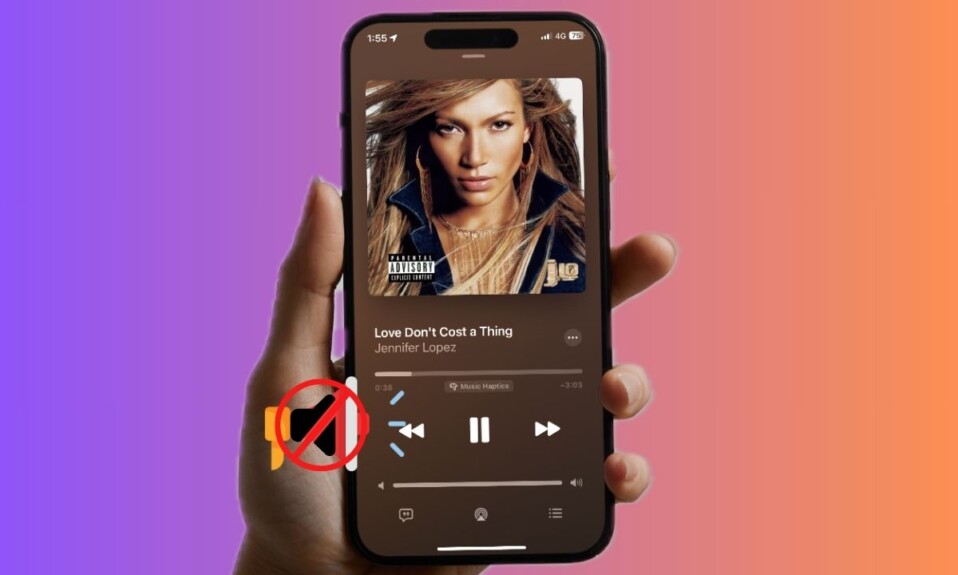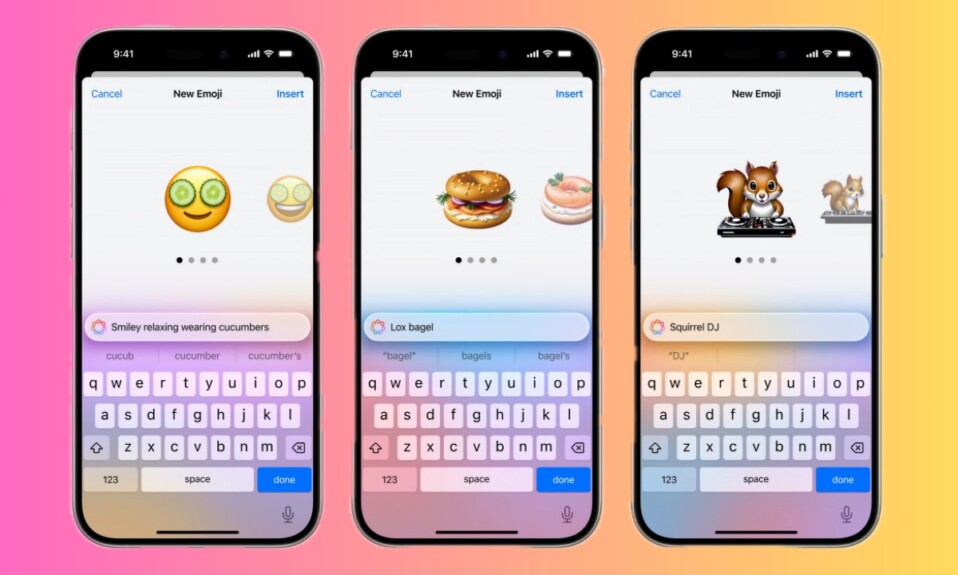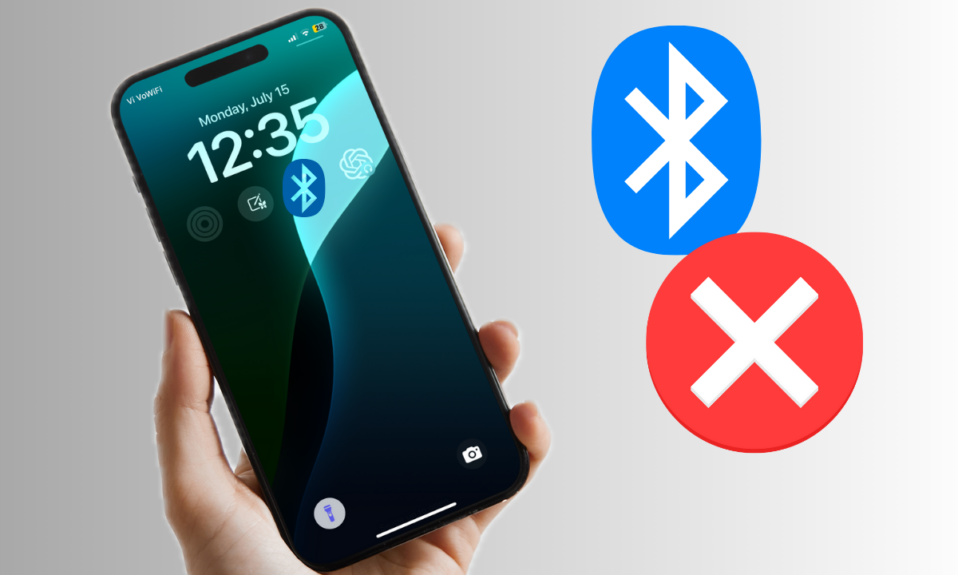
By and large, Bluetooth works like a charm on iPhone. Therefore, you can pair a wide range of Bluetooth accessories with your iOS device and use them without any hassle at all. Though there are some rare occasions when Bluetooth stops working on iPhone. But fret not! For this very reason, we are going to discuss the 14 effective ways to fix Bluetooth issues on iPhone.
Fix Bluetooth Not Working in iOS 18 on iPhone and iPad
From device incompatibility to a software glitch to external interference, there might be several reasons why Bluetooth has stopped working on your iOS device.
1. Use Airplane Mode Trick
Airplane mode does a fairly good job of resolving the Bluetooth issues. So, swipe down from the top right, and tap on the Airplane mode icon to turn it on. After waiting for 30/40 seconds, tap on the Airplane mode icon to turn it off.
2. Turn Bluetooth Off and On
If Bluetooth is ill-functioning due to a minor glitch, turning off/on the toggle may resolve the issue.
- Head over to the Settings app on your iPhone > Bluetooth > turn off/on the toggle.
- Alternatively, you can swipe down from the top-right corner of the screen to reveal the Control Center > tap on the Bluetooth icon to turn it off/on.
3. Restart Your iPhone
A simple restart has the knack for resolving common Bluetooth issues on iOS. Therefore, reboot your device and check if the issue is gone.

4. Check Device Compatibility
Make sure that the Bluetooth device that you are trying to pair with your iOS device is designed to be compatible. To ward off any confusion, do not forget to check the hardware compatibility.
5. Forget and Reconnect Devices
Whether you are unable to connect your iPhone to a Bluetooth accessory or the device gets disconnected automatically, reconnecting the two devices may help overcome the hurdle.
- Open the Settings on your iPhone > Bluetooth > look for your device under the “My Devices” section and hit the “i” icon next to that device.
- Tap on Forget This Device and confirm. Then, go through the usual pairing process.
6. Update iOS
Outdated software and Bluetooth issues have a long relation.
- To update your iPhone, go to the Settings > General > Software Update.
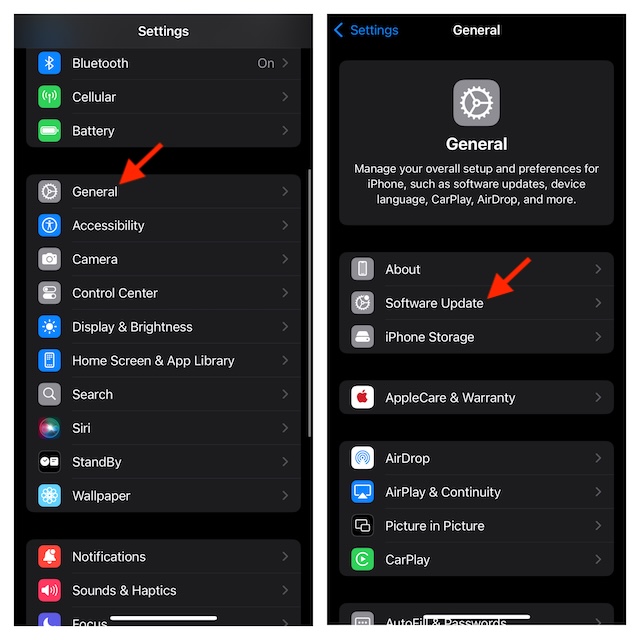
7. Reset Network Settings
Resetting your network settings has long been a trusted solution for fixing Bluetooth issues.
- Dive into Settings > General > Transfer or Reset iPhone/iPad > Reset > Reset Network Settings and confirm to reset all network-related settings such as Wi-Fi, cellular, and Bluetooth customizations.
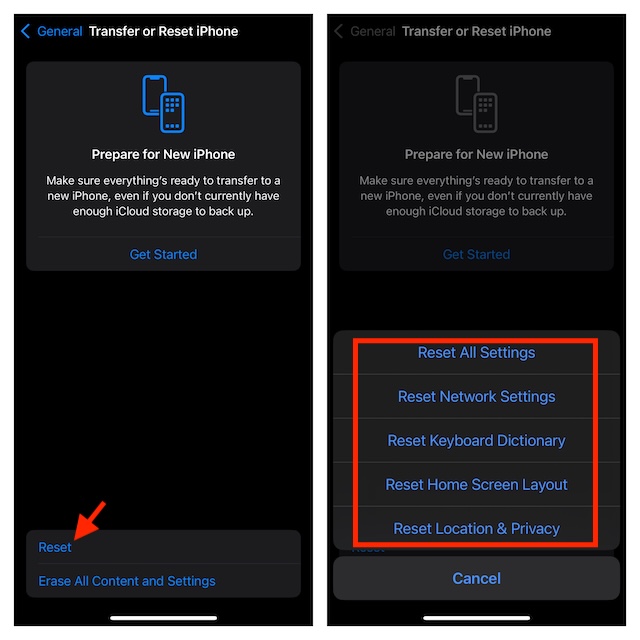
8. Check for Interference
Bear in mind that Bluetooth performance can be hampered by nearby devices that emit radio waves (for example, Wi-Fi routers or microwaves). Hence, move away from such devices and check if you have gotten the better of the issue.
9. Disable Low Power Mode
Low Power Mode disables or restricts some functionalities, which may impact the performance of Bluetooth.
- Launch the Settings app > Battery and disable Low Power Mode.
10. Reset Your Bluetooth Accessory
In some cases, the problem could be with your accessory. In such situations, resetting the accessory often works in getting rid of the problem. If you are not sure how it’s done, check the user manual.
11. Check Hardware Issues
Check your iPhone for any visible damage. Ensure that there is no damage near the antenna area. If the Bluetooth antenna has been damaged due to nasty drops, it could be affecting the performance of Bluetooth.
12. Reset All Settings
Should the Bluetooth problem continue to malfunction on your iOS device, factory reset your device.
- To factory reset your device, launch the Settings app > General > Transfer or Reset iPhone > Reset > Reset All Settings > input the device and the Screen Time passcode when prompted and confirm.
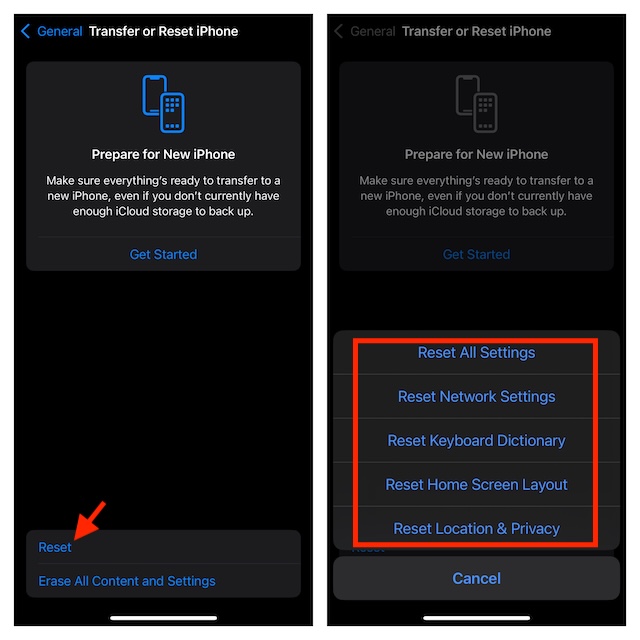
13. Restore Your iPhone – Last Resort.
Now, it’s the right time to go for the nuclear solution aka “restore your iPhone via iTunes or Finder”.
- Note that it will eliminate the entire data from your device. Therefore, do not forget to fully back up your data with the help of iCloud (Settings app > Apple ID > iCloud > iCloud Backup) or a computer.
- To get going, connect your iPhone to your computer > open iTunes/Finder > Back up your device.
- Once the backup is done, hit the Restore iPhone/iPad option and follow the instructions.
14. Contact Apple Support
Even after trying all the above solutions, if Bluetooth remains dysfunctional on your iPhone, contact Apple Support or an authorized service center. If there is a hardware problem, they will diagnose it using the advanced tools and fix it.
Conclusion
At the end of the guide, I expect Bluetooth to be back in action on your iOS device. Let us know which one of the suggested tips has helped you troubleshoot the problem.