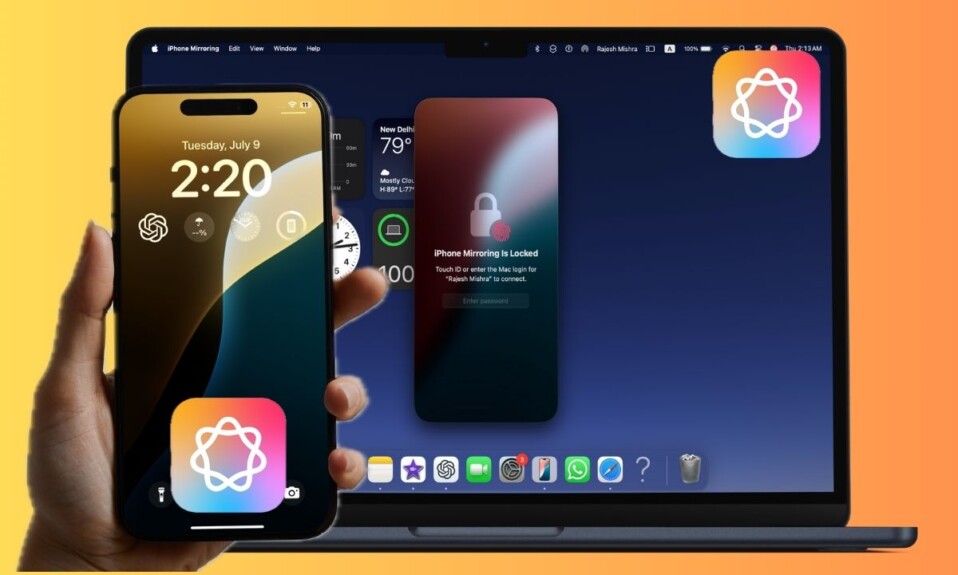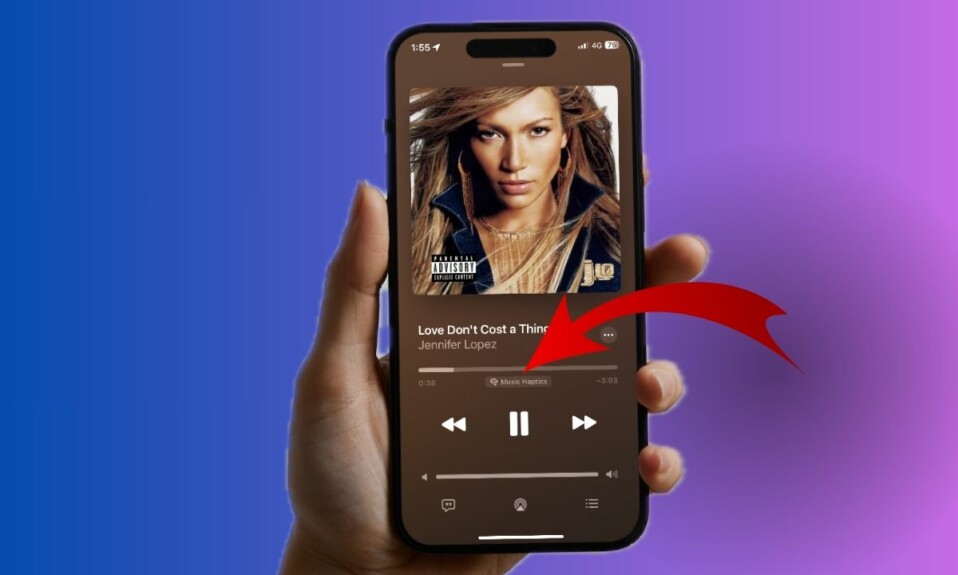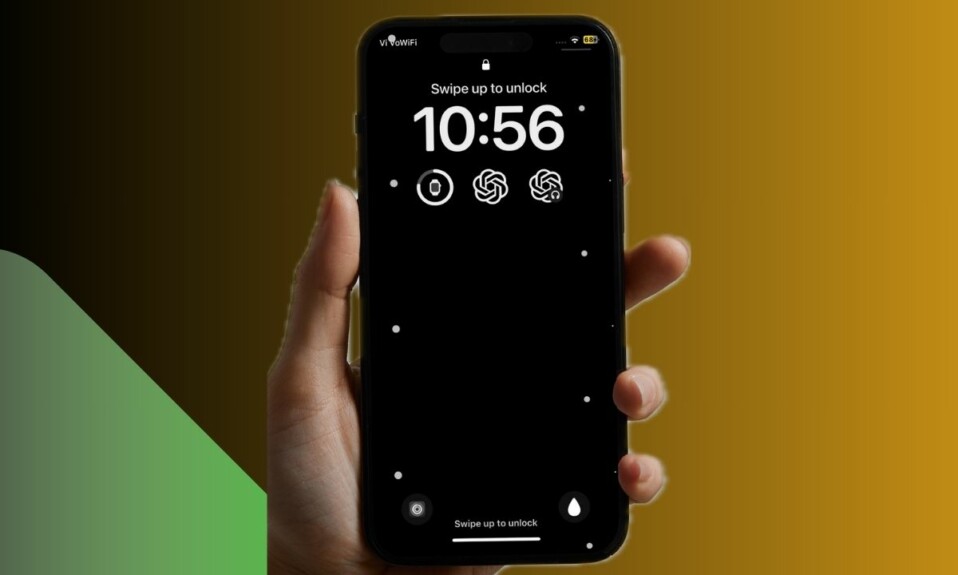“Back Tap” has long been an incredibly handy shortcut that lets you trigger a plethora of actions by double-tapping or triple-tapping on the back of the iPhone. Whether it’s about activating the Lock Screen, snapping a screenshot, or invoking the Music Haptics, the shortcut has got you checked off. But that hasn’t been the case for a handful of iPhone users who recently updated to iOS 18. If the back tap has been misbehaving on your iPhone as well after the iOS 18 software update, check out these reliable tips and tricks to resolve the issue.
Fix Back Tap Not Working on iPhone After the iOS 18 Update
So, what’s coming in the way of the back tap feature? More often than not, it’s the rugged cover that tends to block the path of this useful feature. That aside, the wrong configuration and the software bug could also be making life difficult for it.
1. Remove the Bulky Case
Have you installed a bulky or a heavy-duty case on your iPhone? If you are nodding in the affirmative, I suspect it’s the muscular case that is causing the problem and preventing the back tap from functioning properly. Hence, remove the case and then check if the back tap feature is back on track.
2. Ensure That You Have Perfectly Set Up the Back Tap Feature
To begin with, ensure that you have set up the back tap feature in the right way. While it’s pretty straightforward, it would be better to check off the basics.
- Go to the Settings app -> Accessibility -> Touch -> Back Tap -> Double Tap/Triple Tap -> Choose the preferred action like the Lock Screen.
- From now onward, you can trigger this particular action by double-tapping on the back of your iOS device.
3. Right Way to Invoke Back-Tap Action
Once you have set up the back-tap feature, try to invoke the selected action by double-tapping on the back of the phone. From what I have experienced, the back tap gesture tends to work properly – along the top or the bottom on the rear side. So, tap twice or thrice on the back in quick succession to figure out whether or not you have gotten the better of the issue.
4. Force Reset Your iPhone
If you still can’t trigger the desired actions using the back tap gesture, hard reset your iPhone.
- To force restart your iPhone, press and release the volume up button -> press and let go of the volume down button that is also located on the left-hand side.
- After that, hold down the power button until the screen goes black and the Apple logo comes up.
5. Update Software
If the back tap shortcut is being blocked by a software bug, updating the software would be the right answer to the issue.
- On your iPhone, fire up the Settings app -> General -> Software Update -> Install the latest update.
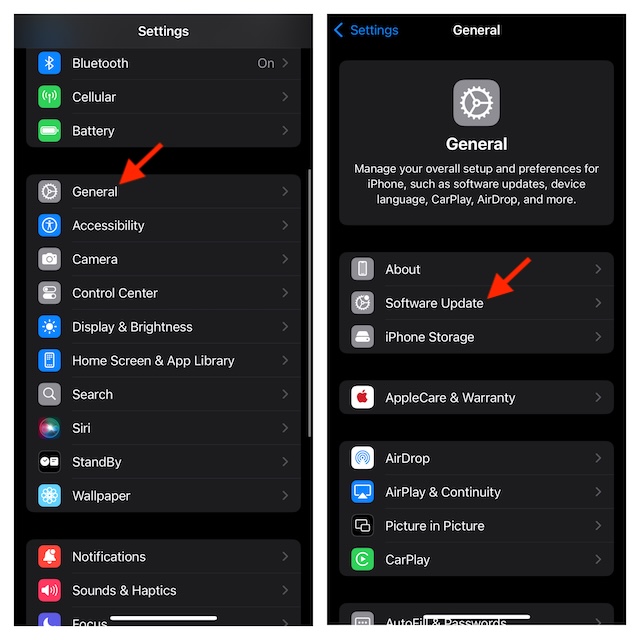
6. Factory Reset
Many a time, resetting the iPhone to the default state works in fixing the back tap issues. Therefore, it would be wise to give this tip a shot as well; knowing the fact that it doesn’t harm any media or data.
- On your iOS device, get into the Settings app -> General -> Transfer or Reset iPhone -> Reset -> Reset All Settings.
- Confirm by inputting the device passcode and tapping on the Reset All Settings option in the menu.
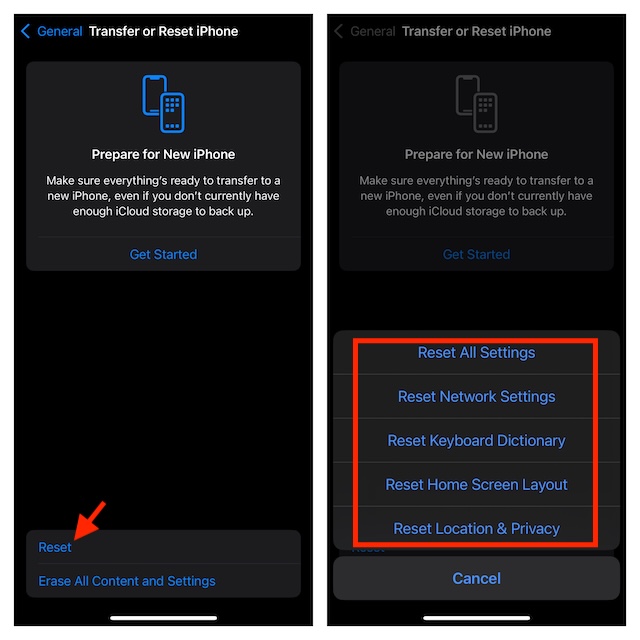
Having factory reset your iPhone, set up the back tap Accessibility feature from scratch. Hopefully, it should be back in action again.