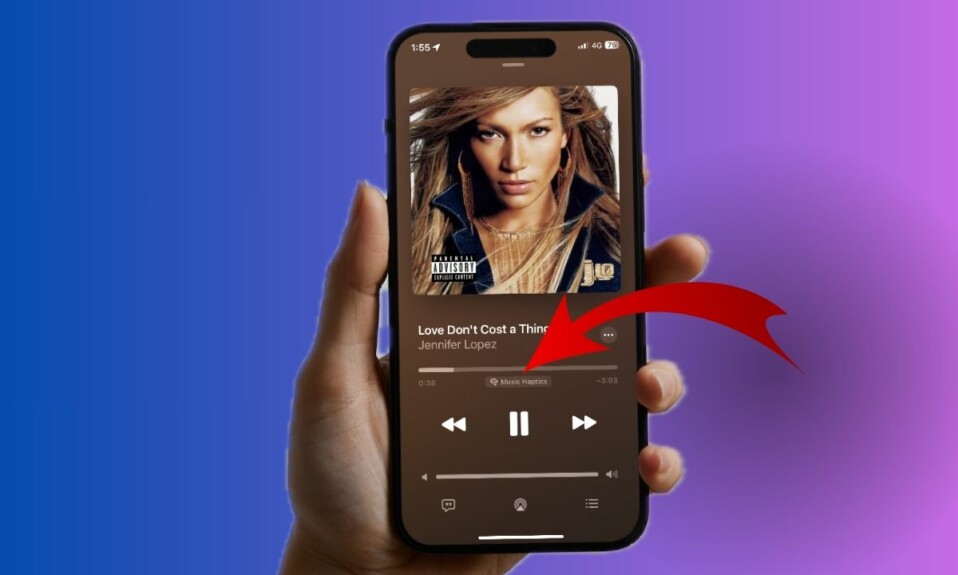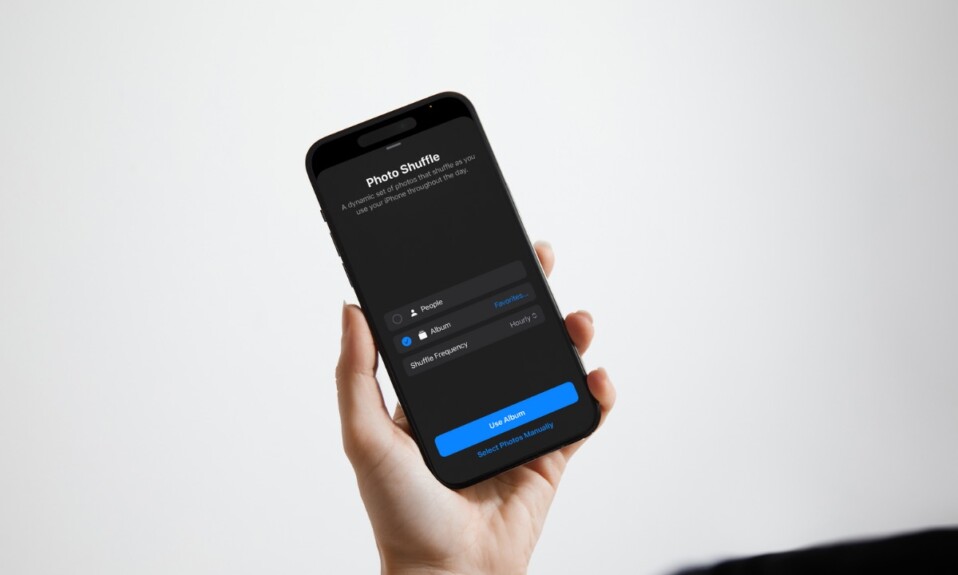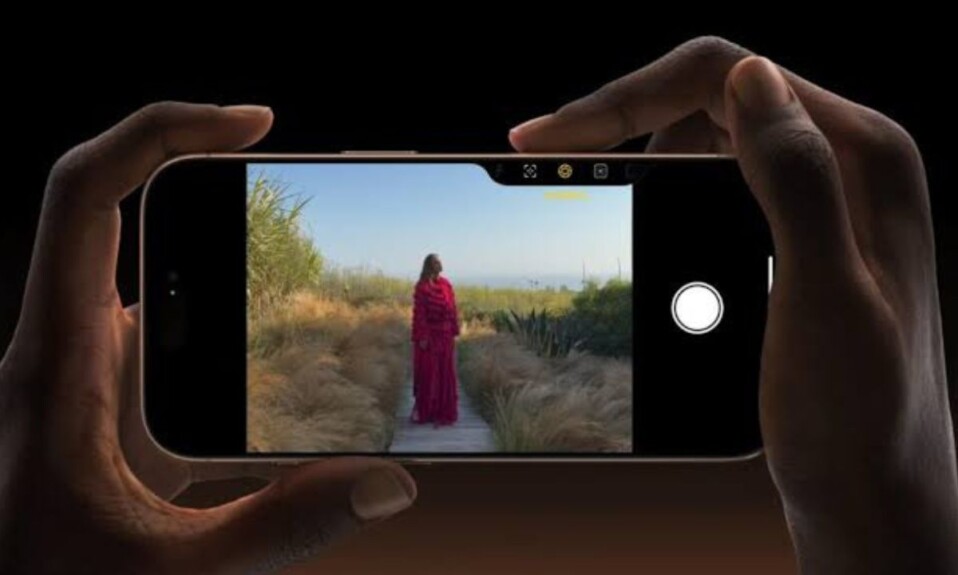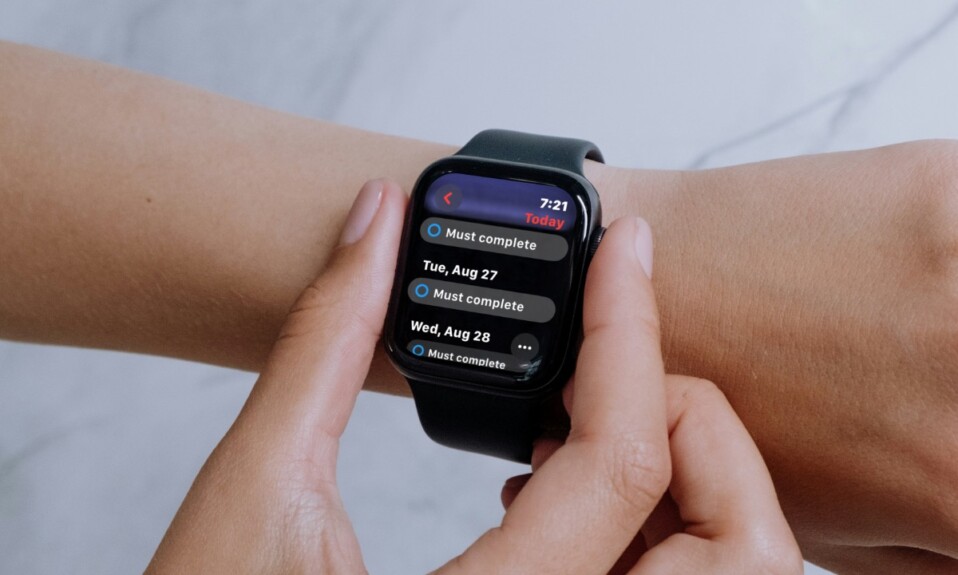
Syncing the iPhone calendar with the Apple Watch is a pretty seamless affair. So long as you have allowed the “iCloud” to sync your calendar, it will get the job done with enhanced efficiency. But that doesn’t mean Apple Watch’s famed calendar syncing never has an off day. Hence, if your Apple Watch calendar is not syncing after the watchOS 11 software update, give a try to these handy tips to resolve the problem.
iPhone Calendar Not Syncing with Apple Watch? 6 Real Fixes!
Though a watchOS bug could be the main villain, you shouldn’t take your eyes off the wrong configuration and the botched-up syncing. In this detailed guide, we are going to take on the problem from various perspectives with pragmatic solutions.
1. Ensure That the Apple Watch Calendar is Set to Mirror Your iPhone
To begin with, make sure that you have allowed your Apple Watch’s Calendar to mirror your iPhone.
- On your iPhone, go to the Watch app -> Calendar -> Mirror my iPhone.
Disable/Enable Calendar Syncing with iCloud
As iCloud plays a vital role in helping your data sync across iDevices linked with the same account, try to disable/enable the Calendar syncing with iCloud. If there is an iCloud syncing issue, it might help resolve the problem.
- To do so, open the Settings app -> Apple ID banner -> iCloud.
- Now, tap on See All.
- After that, find the Calendar app and turn off the toggle right next to it.
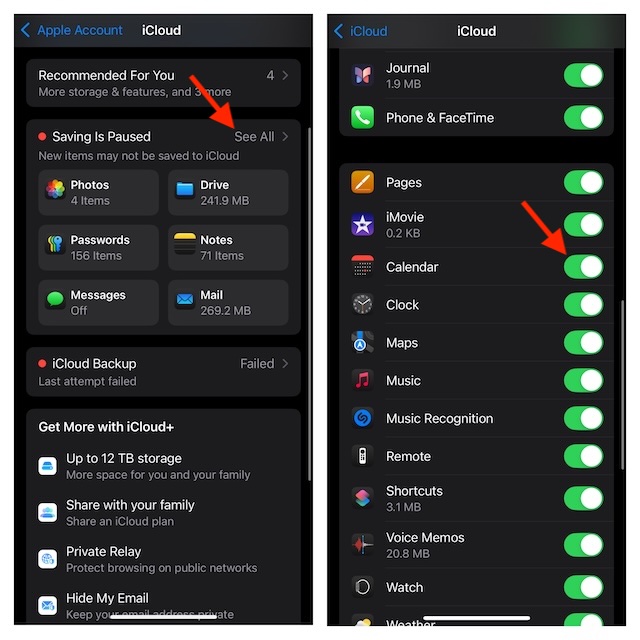
- Then, you have to restart both your iPhone and Apple Watch.
- Next, head into the iCloud setting on your iOS device and re-enable the Calendar app to sync with iCloud.
2. Reset Sync Data on Apple Watch
If your iPhone calendar still can’t sync with the Apple Watch, resync the data. Bear in mind that resetting will wipe out all the contacts and calendar data from your watchOS device and resync it from your connected iPhone.
- To do so, go to the Watch app on your iPhone -> General -> Reset -> Reset Sync Data.
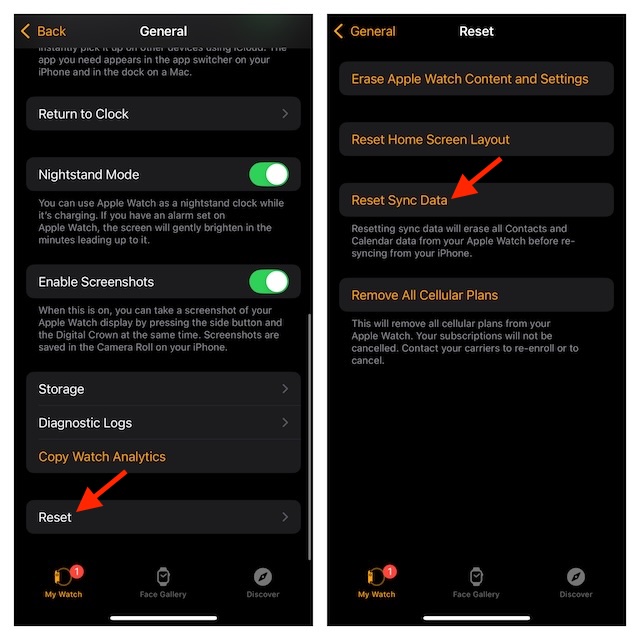
3. Force Reset Your Apple Watch and iPhone
While force reset might seem to be a nifty solution, it often does praiseworthy work of fixing random software glitches. Therefore, it makes sense to force restart both your Apple Watch and iPhone to check if the fill-fated syncing comes back on track.
- To force reset your iPhone, press and release the volume up button -> Now press the volume down button located on the left-hand side, and then you need to hold down the sleep/wake or the power button until the Apple logo appears.
- To force reset your Apple Watch, just hold down the Side button and the Digital Crown at the same time for a few seconds until the Apple logo comes up.
4. Check the iCloud Calendar Status
Another important thing that you should do without fail is to ensure that the iCloud Calendar is working as usual. Launch a browser and navigate to the Apple System Status webpage to find out whether or not iCloud Calendar is functioning without any roadblocks.
5. Update Software
Many a time, you can keep the miscellaneous issues away or resolve the persistent ones by just updating your Apple Watch.
- To update your Apple Watch, launch the Watch app on iPhone -> General -> Software Update.
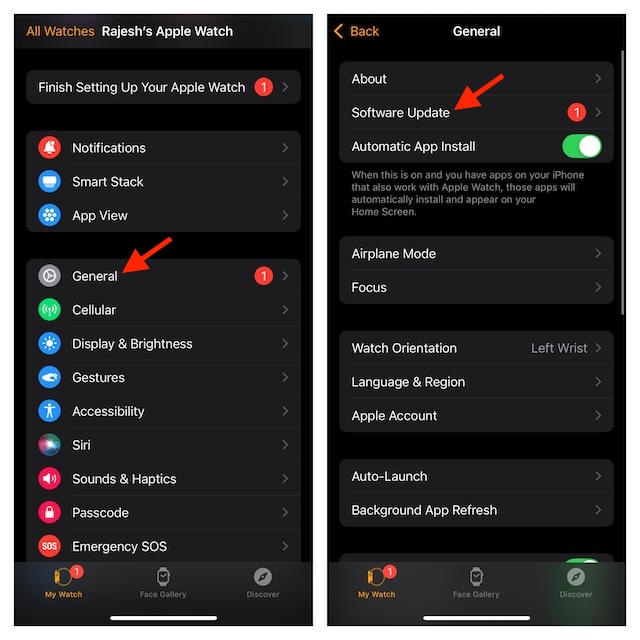
6. Unpair Your Apple Watch and Re-Pair It With Your iPhone
If nothing has worked in fixing the calendar syncing problem, erase your Apple Watch and re-pair it with your iPhone.
- On your iPhone, launch the Watch app -> General -> Reset -> Erase Apple Watch Content and Settings and confirm.
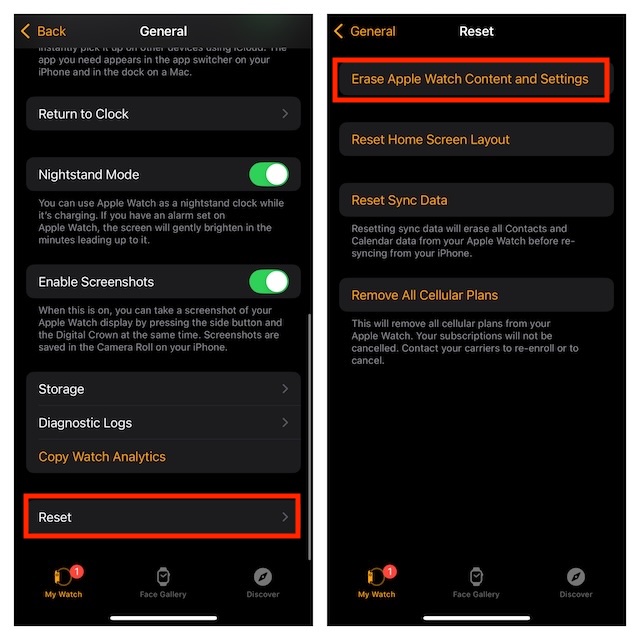
- After that, open the Watch app from your connected iPhone and follow the instructions to re-pair your Apple Watch with the iPhone.
- Once the pairing is done, wait for some time to let your iPhone data sync with the Apple Watch. Hopefully, all your calendar data will now sync with the watchOS device without any hindrance at all.