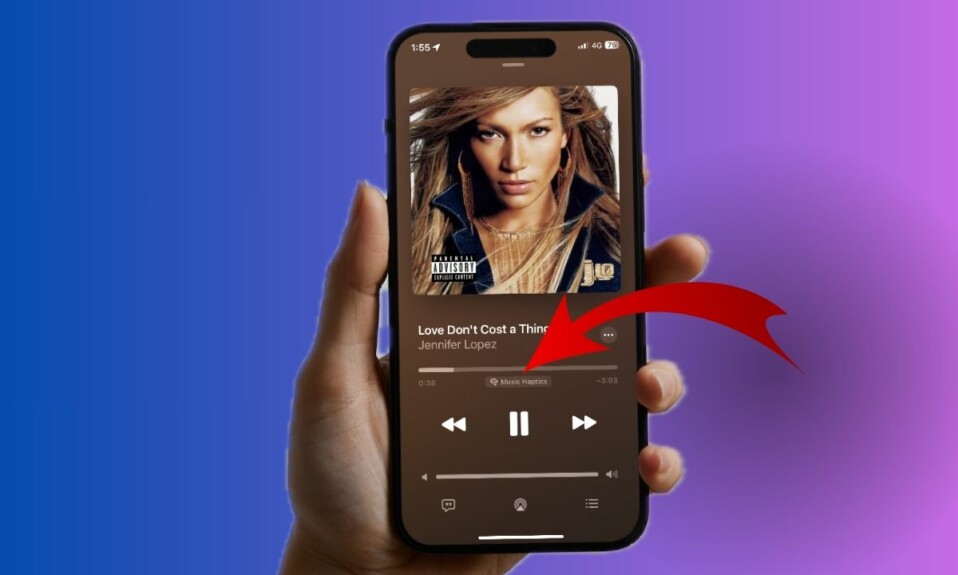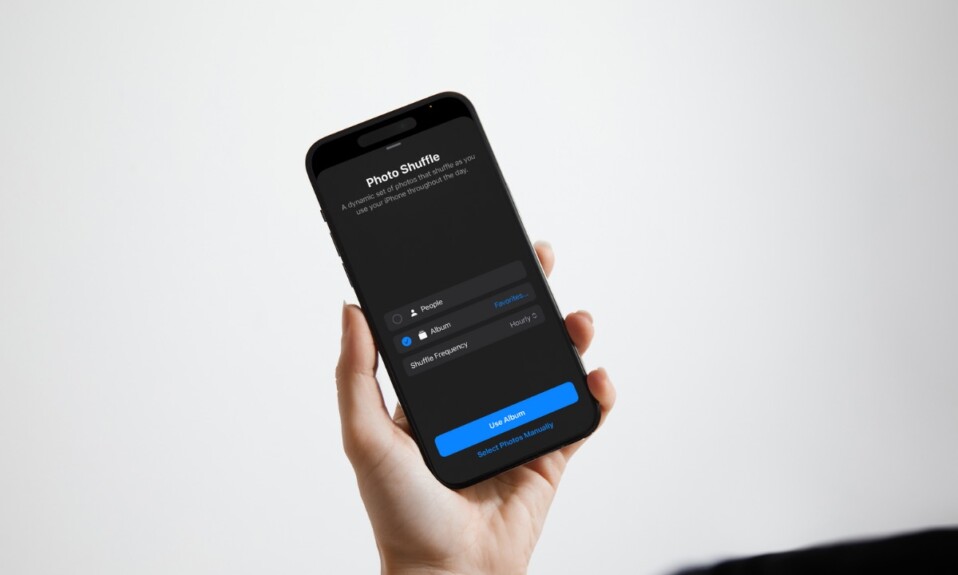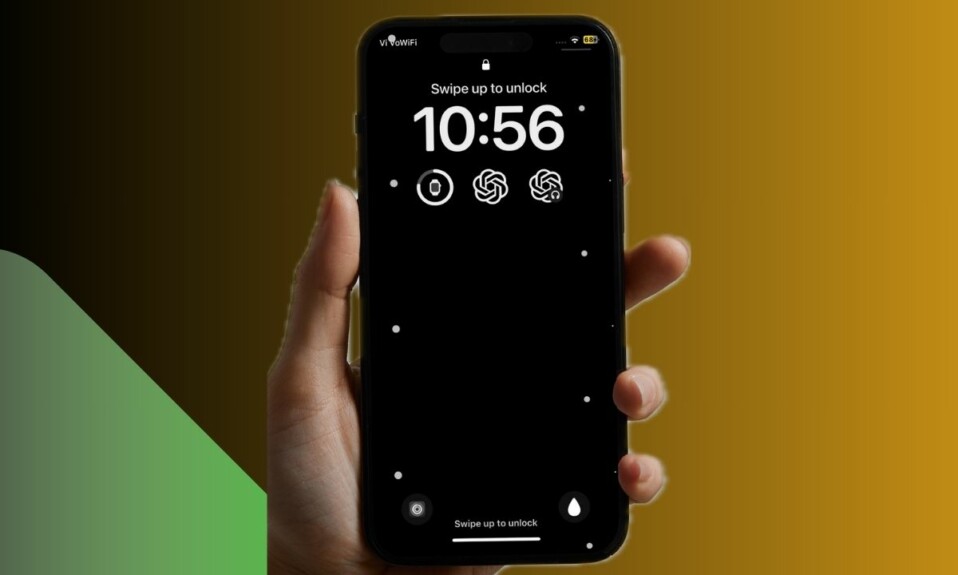Many movies including the horror ones contain a lot of flashing or strobing lights. Though most people don’t have any problem with the repeated flashing of lights, some find it uncomfortable to deal with such lights. If you are one of them, chances are you would be glad to know that iOS offers a native way to dim flashing lights on iPhone. Read on…
Dim Flashing Lights in iOS 18 on iPhone and iPad
There are multiple ways to enable and use the “Dim Flashing Lights” feature. For instance, you can trigger it not only from the Settings app but also from the Accessibility Shortcut, Vocal Shortcut, and the Back Tap feature.
1. Activate the Dim Flashing Lights from the Settings App on Your iPhone
- To get started, open the Settings app -> Accessibility.
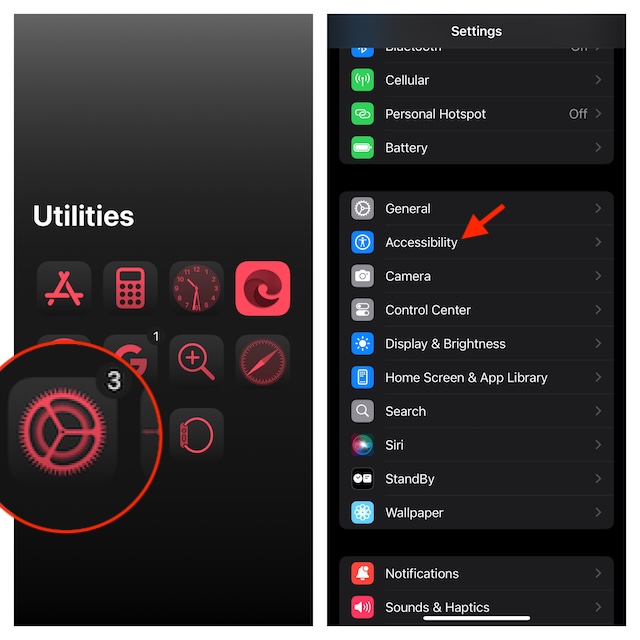
- Tap Motion -> Turn on the switch for “Dim Flashing Lights”.
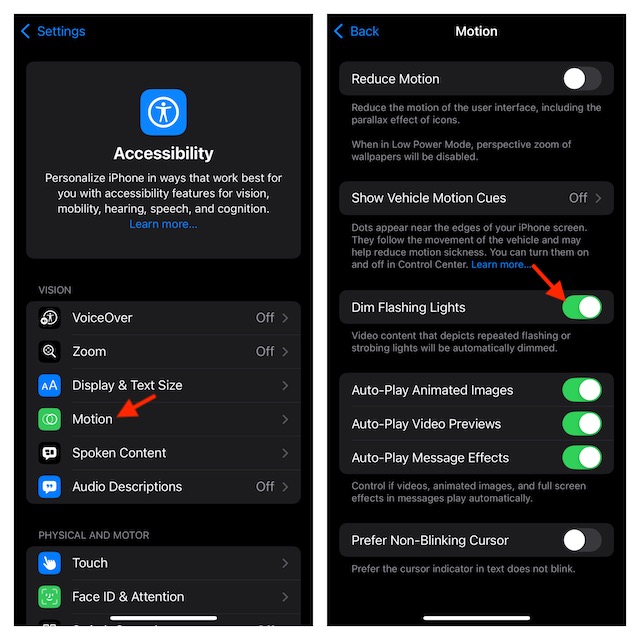
- Going forward, iOS will automatically dim the flashing lights in videos. Hence, you can watch your favorite videos with complete peace of mind without hurting your eyes.
- Later, if you ever wish to bring the flashing lights back on track, go back to the same Motion setting and disable the toggle for “Dim Flashing Lights”.
2. Turn ON Dim Flashing Lights Using the Accessibility Shortcut on iPhone
Notably, you can also take advantage of the Accessibility Shortcut to quickly enable/disable the flashing lights.
- To do so, head over to the Settings app on your iPhone -> Accessibility -> Accessibility Shortcut -> Now, choose “Dim Flashing Lights”.
- From now onward, you will be able to trigger the “Dim Flashing Lights” feature by just triple-clicking the side button aka the power button of your iPhone.
3. Enable Dim Flashing Lights Using a Vocal Shortcut on Your iPhone
- On your iPhone, navigate to the Settings app -> Accessibility -> Vocal Shortcuts -> Set Up Vocal Shortcuts/Add Action -> Continue -> Dim Flashing Lights -> Enter a custom phrase like “Dim” and verify it.
- Now, whenever you want to activate this feature, just say “Dim” to trigger it.
4. Invoke Dim Flashing Lights Using the iPhone Back Tap Feature
- Dive into the Settings app on your iPhone -> Accessibility -> Touch -> Back Tap -> Double-Tap -> Dim Flashing Lights.
- With this useful shortcut ready, double-tapping on the back of your iPhone will allow you to reduce the strobing lights in videos on your iOS device.
There you have it! So, these are the multiple ways to take control of the strobing lights in videos and movies on your iPhone. Having unlocked these handy methods, pick the one that best suits your convenience so that when you want to relish binge-watching without hurting your eyes, you won’t have to dig deep to trigger it.