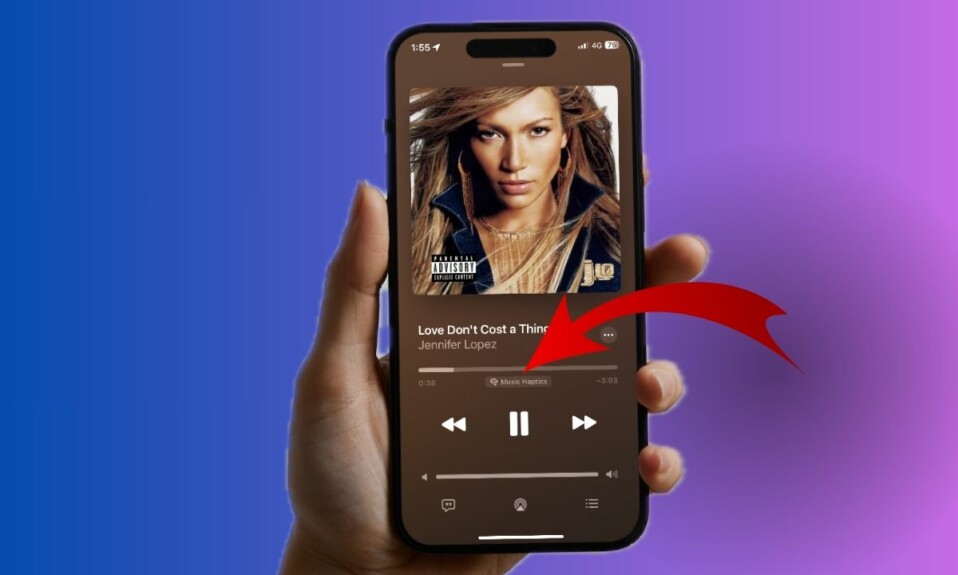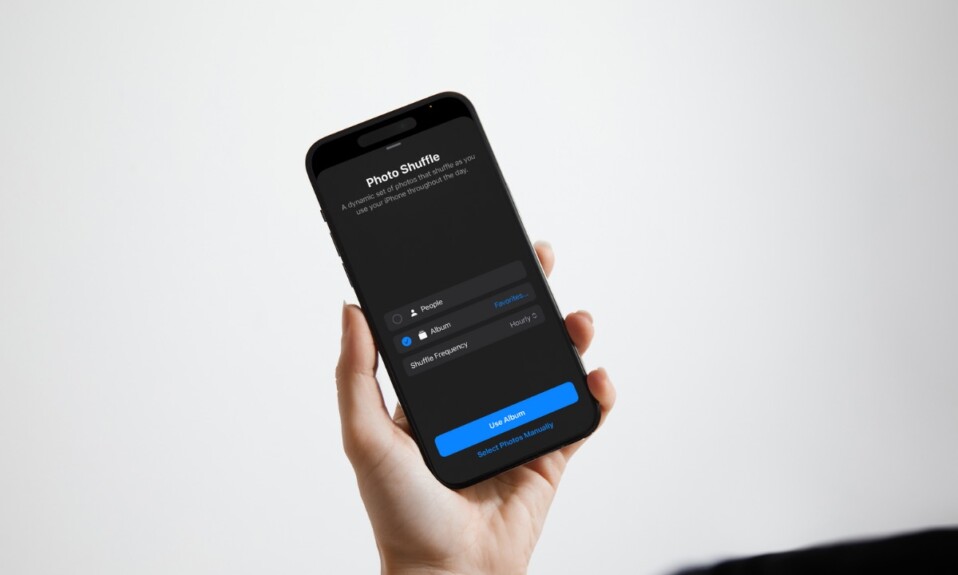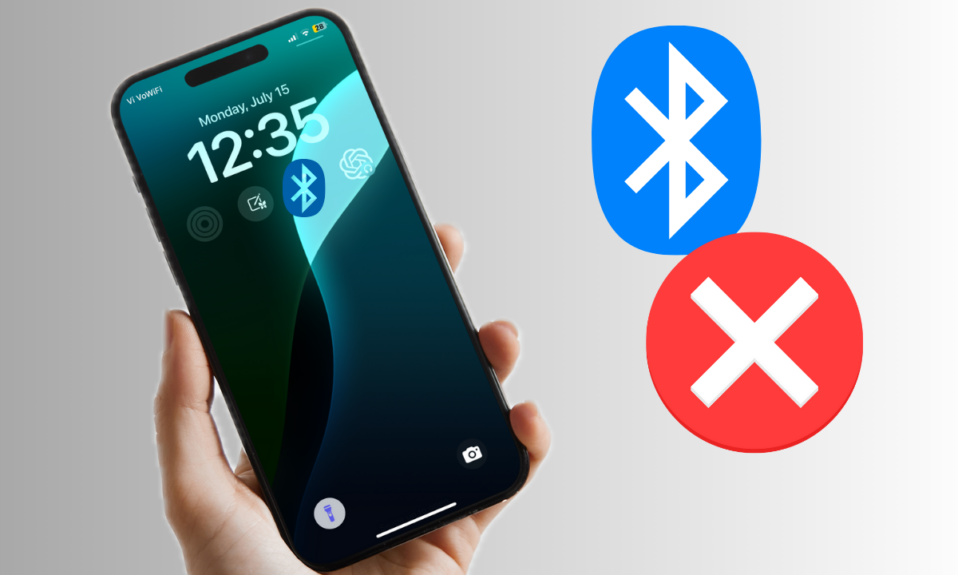iOS comes with a gazillion of exceptionally useful features including the ability to take a scrolling screenshot on your iPhone and iPad. For times when you want to snap everything on a webpage, email, PDF, or note, this feature will have a role to play. Read on to unlock this hidden iOS gem…
Take a Full-Page Screenshot on iPhone and iPad (2024)
The best part about snapping a full-page screenshot on iOS is that it offers the desired control over the screenshot. Depending on your needs, you can annotate the captured screen and get rid of the unnecessary part. Once you have fine-tuned everything to your liking, you can choose to save the scrolling screenshot locally on your device or share it with your dear ones.
- To begin with, head over to the screen or web page where you want to take a screenshot. For the purpose of this guide, I’m going to snap a full-page screenshot of Apple Corridor’s Home Page.
- After that, press the power button and volume up button at the same time to snap a screenshot.
- Then, tap on the preview of the screenshot in the bottom left corner.
- After that, tap on the Full Page option in the top right corner of the screen.
- Now, you can check the pages you have captured to make sure the screenshot is in line with your needs.
- If you want to give the screenshot a more personalized touch, take advantage of the markup tools. From letting you add a signature, to insert a fun-loving sticker to include a shape, it’s got a wide range of tools to let you design your snapped item.
- It’s worth pointing out that you can also use the crop button to get rid of the unwanted part. Simply, tap on the Crop icon at the top left and then drag the handle to remove the useless portion of the screenshot.
- Finally, tap on the Done button and then you can choose to save it in the Photos app or the Files app as per your requirement.
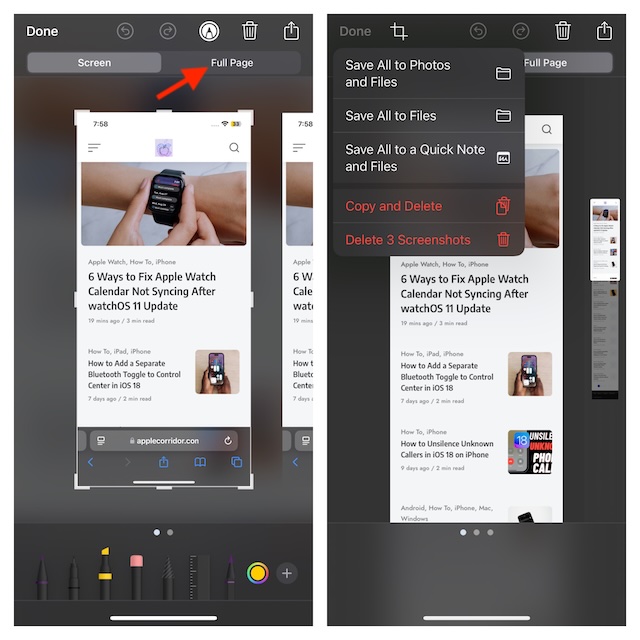
- Alternatively, tap on the Share button and then choose the preferred medium like Messages, Mail, WhatsApp, or any other channel through which you would like to share your full-page screenshot.
And there you have it! Frankly speaking, I make use of this feature to save my favorite Safari articles as PDFs. During extensive research, if I come across something worth saving and catching up with complete peace of mind, I make sure to save the article as a PDF file. From what I can tell, Safari’s PDF converter works like a charm.