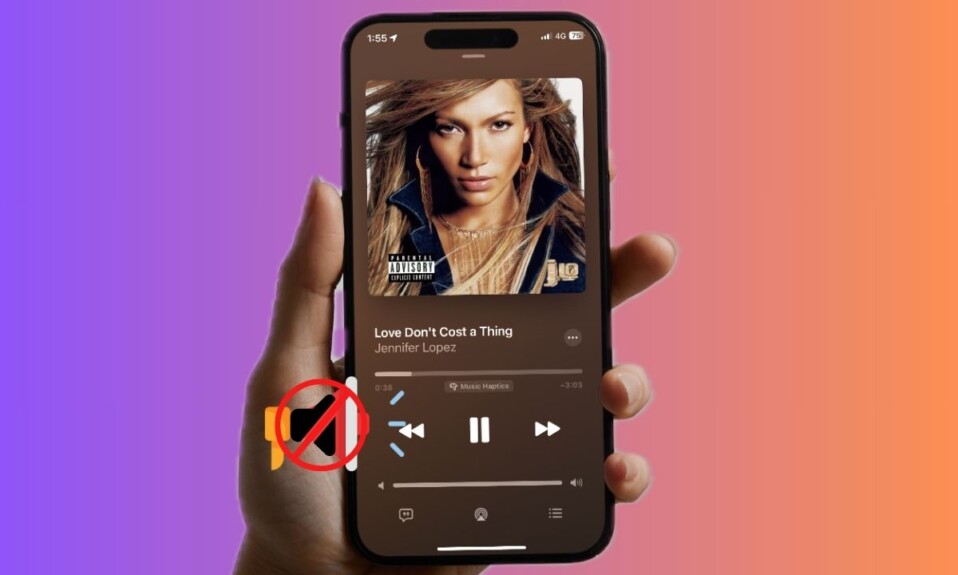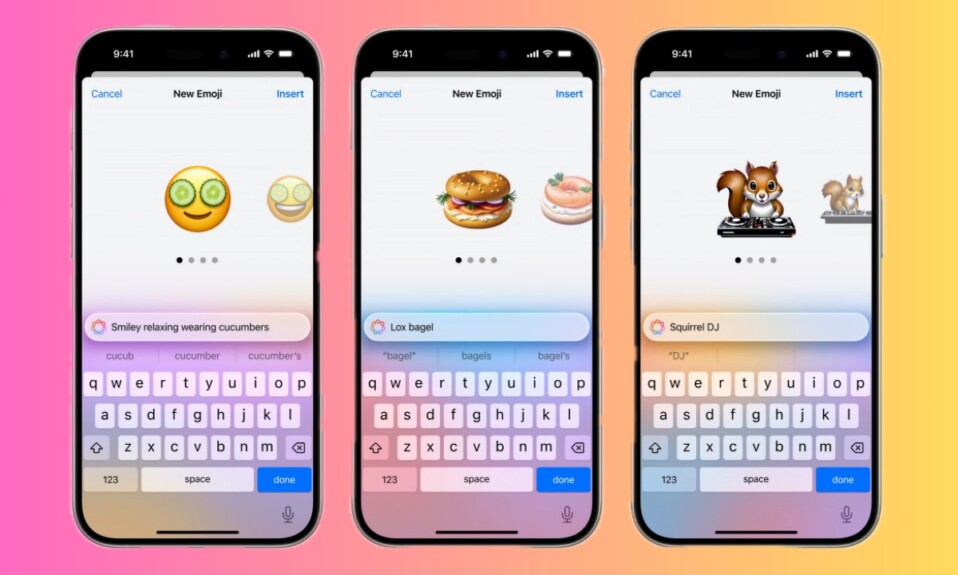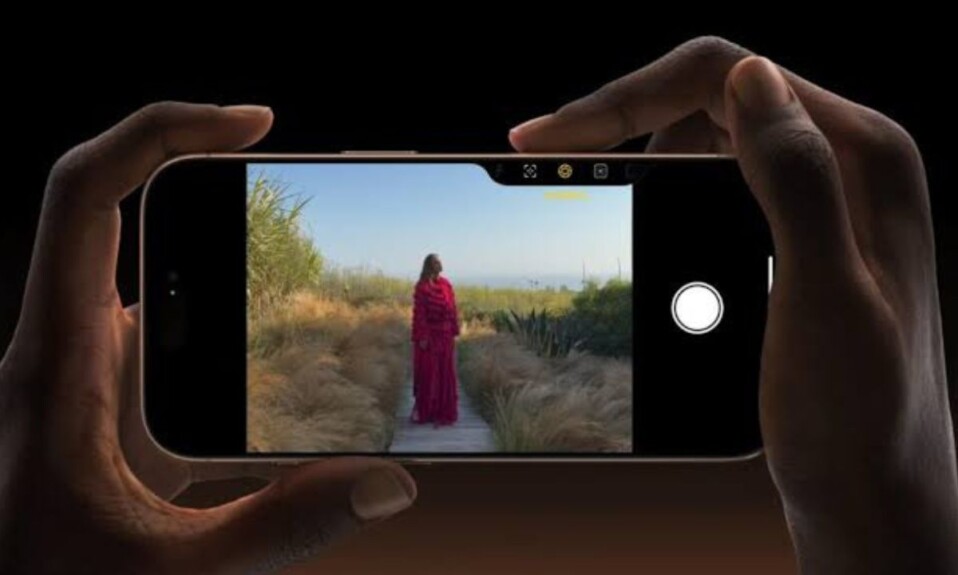Sending iMessages from a Windows PC or laptop is not a feature natively supported by Apple, as iMessage is designed to work exclusively on Apple devices, including iPhones, iPads, Macs, and Apple Watches. However, there are workarounds that allow you to send and receive iMessages from your Windows computer. These methods involve using third-party applications or leveraging certain features from both Apple and Windows ecosystems.
In this comprehensive guide, we’ll explore several methods you can use to send iMessages from a Windows PC or laptop. These methods include using services like iCloud, the Apple ecosystem, third-party applications, and some more technical solutions involving macOS.
Method 1: Using an iPhone with Phone Link (Microsoft)
While it isn’t officially available for iMessage, Microsoft’s Phone Link app allows iPhone users to link their devices to a Windows 11 PC. With Phone Link, you can manage notifications, messages, and other tasks, although it does not natively support iMessages directly. However, for iMessage to work on your Windows PC, you must rely on a macOS system as an intermediary. Here’s how:
- Set up Phone Link on your Windows PC: You will need to install the Phone Link app from the Microsoft Store and pair your iPhone with your PC.
- Pair your iPhone with Windows PC: Open the Phone Link app, choose the “iPhone” option, and follow the on-screen instructions to pair your device. You’ll need to scan the QR code on the screen with your iPhone’s camera to complete the pairing process.
- Install the necessary software on your iPhone: On your iPhone, enable Bluetooth and allow the Phone Link app to access your messages and other data. You’ll now be able to send and receive SMS and iMessages, though sending and receiving iMessages directly might be limited depending on the integration.
Method 2: Using iCloud Web on Windows
iCloud is Apple’s cloud service, which allows syncing of messages, photos, contacts, and more across Apple devices. Unfortunately, iMessages don’t have a web-based application for direct messaging on a Windows PC, but you can use iCloud for web-based access to other services.
To attempt using iMessage through iCloud, follow these steps:
- Install iCloud on your iPhone: Ensure that iCloud is activated and properly set up on your iPhone. You must ensure that iMessage is enabled in the settings.
- Access iCloud on the Web: Visit www.icloud.com on your Windows PC browser. Log in with your Apple ID to access your cloud-based services like photos, notes, and contacts.
- Message Access: Currently, iCloud’s web interface does not allow direct access to iMessage conversations. You can only access emails, notes, and photos. Thus, while you cannot use iMessages directly on iCloud.com, syncing other data is possible.
For sending iMessages specifically from a Windows PC, we need to explore alternative methods.
Method 3: Using a Mac as a Server
If you own a Mac or have access to one, it’s possible to use your Mac as a server to send iMessages to your Windows PC. This requires a combination of remote access tools, such as Chrome Remote Desktop or TeamViewer.
Steps to set this up:
- Set up Chrome Remote Desktop or TeamViewer on your Mac: First, install Chrome Remote Desktop or TeamViewer on your Mac and Windows PC. Both tools allow remote access to your Mac’s desktop environment.
- Enable iMessage on your Mac: Ensure iMessage is set up on your Mac and signed in with your Apple ID. Make sure iMessage is syncing across all devices tied to the Apple ID.
- Access your Mac from Windows: Use Chrome Remote Desktop or TeamViewer to log into your Mac from your Windows PC. Once you’ve logged in, you can control your Mac and send iMessages directly through the Messages app on your Mac.
While this solution requires you to have a Mac running, it’s an effective way to send and receive iMessages from a Windows PC, essentially turning your Mac into a remote server that handles the iMessage traffic.
Method 4: Using Third-Party Messaging Apps
Some third-party messaging apps claim to integrate with iMessage, providing a way for you to send and receive iMessages from non-Apple devices, including Windows. However, these solutions usually require you to set up a “bridge” using a Mac or iPhone.
1. AirMessage
AirMessage is a popular third-party app designed for this purpose. The app acts as a bridge to allow iMessages to be sent and received on non-Apple devices, including Windows.
Setting up AirMessage:
- Install AirMessage on a Mac: Download and install the AirMessage server on a Mac. The server software will allow you to route iMessages from your iPhone to the Windows app.
- Install the AirMessage app on Windows: Once the server is set up on your Mac, install the AirMessage client on your Windows PC.
- Connect your devices: The app will require you to log into the server on your Mac and sync with your Apple ID. You can now send and receive iMessages directly from your Windows PC.
2. iMazing
iMazing is another tool that allows you to manage iMessages and other data on your iPhone. While its main function is backup and data transfer, iMazing can enable you to access iMessages on a Windows PC in some cases.
Steps with iMazing:
- Download and install iMazing on your Windows PC.
- Connect your iPhone via USB or Wi-Fi.
- Access messages: iMazing allows you to view your iMessages and text messages on your PC, but it does not allow sending iMessages directly. This can serve as a way to read messages on your PC and then reply using your iPhone.
Method 5: Using a Virtual Machine with macOS
Another advanced method to send iMessages from a Windows PC is to run macOS inside a virtual machine (VM) on your computer. This setup requires some technical expertise but can effectively allow you to run macOS on a Windows PC, thus enabling iMessage access. Virtual machines like VMware or VirtualBox are used to create virtualized environments, and you can install macOS on them.
Steps:
- Install a Virtual Machine: First, you need to install a virtual machine like VMware or VirtualBox on your Windows PC.
- Install macOS: You will need to create a macOS virtual machine using a macOS image. Make sure the installation is compliant with the Apple license agreement.
- Set up iMessage on macOS: Once macOS is installed, set up iMessage on the virtualized macOS environment. You can then use the Messages app to send and receive iMessages from your Windows PC.
Method 6: Jailbreaking Your iPhone (Not Recommended)
Jailbreaking your iPhone is a process where you remove software restrictions imposed by Apple on your device. This can potentially allow you to access iMessages from third-party applications that are not officially supported by Apple, such as using iMessage on non-Apple devices. However, jailbreaking can void warranties, cause security risks, and lead to system instability, so it is not recommended.
Method 7: Use a Service Like WhatsApp Web or Google Messages
While not a direct way to send iMessages, using services that allow cross-platform messaging, such as WhatsApp Web or Google Messages, can serve as an alternative. Both of these platforms have web-based applications that allow sending and receiving messages from a Windows PC. Though they are not connected to iMessage, they are widely used alternatives for text messaging.
Conclusion
While sending iMessages directly from a Windows PC is not supported by Apple, several workarounds enable you to access iMessages on your computer. From using remote access apps to installing third-party software like AirMessage, or even setting up a virtual macOS machine, there are a variety of solutions you can explore. Each method has its pros and cons, and some may require you to have access to a Mac or iPhone to function effectively.
Ultimately, the best method for sending iMessages from a Windows PC depends on your specific needs and how much you’re willing to compromise on ease of use and technical setup. If you’re looking for simplicity, using a Mac as a server with remote access tools may be your best bet. However, for those who enjoy experimenting with more technical solutions, running a virtual machine with macOS or using third-party tools like AirMessage might offer the most direct access to iMessage on your Windows computer.