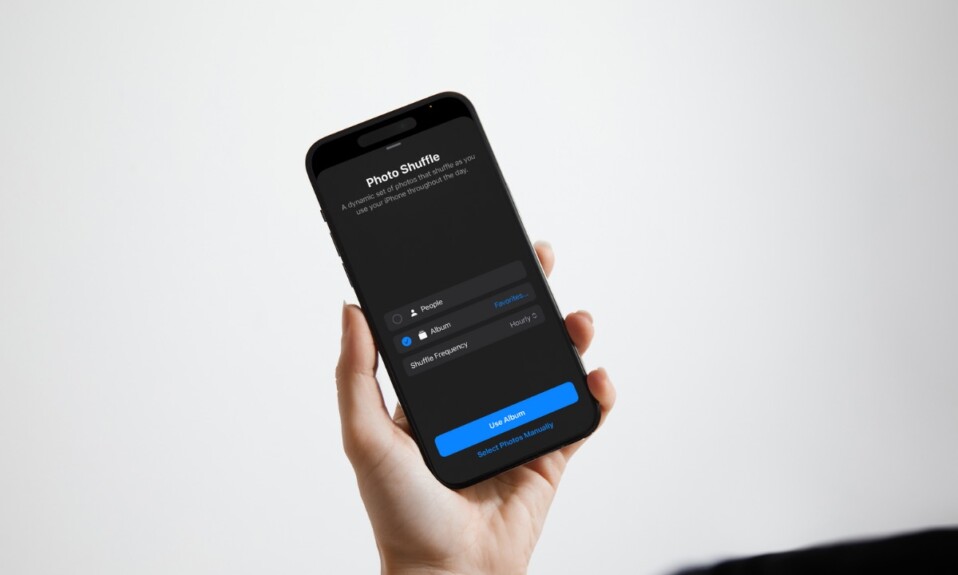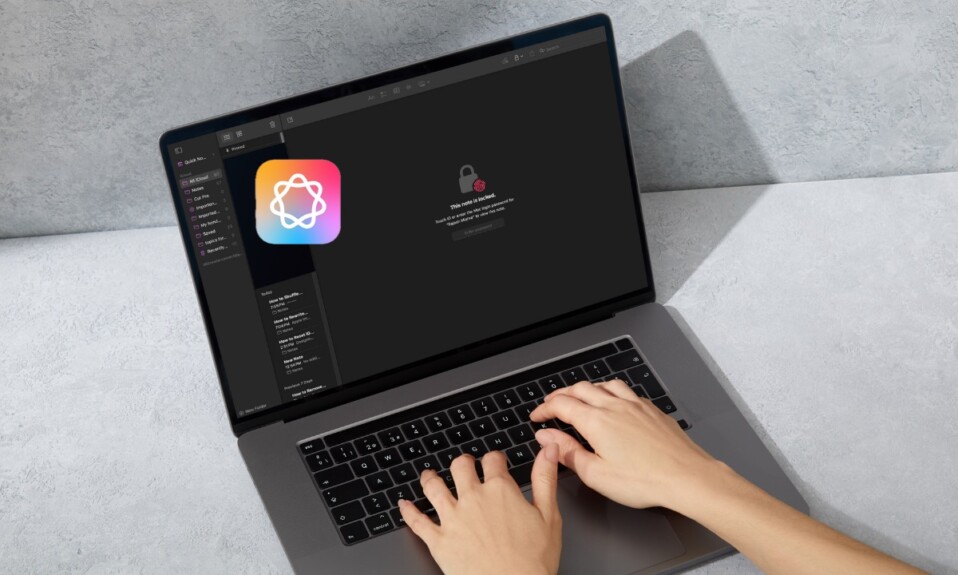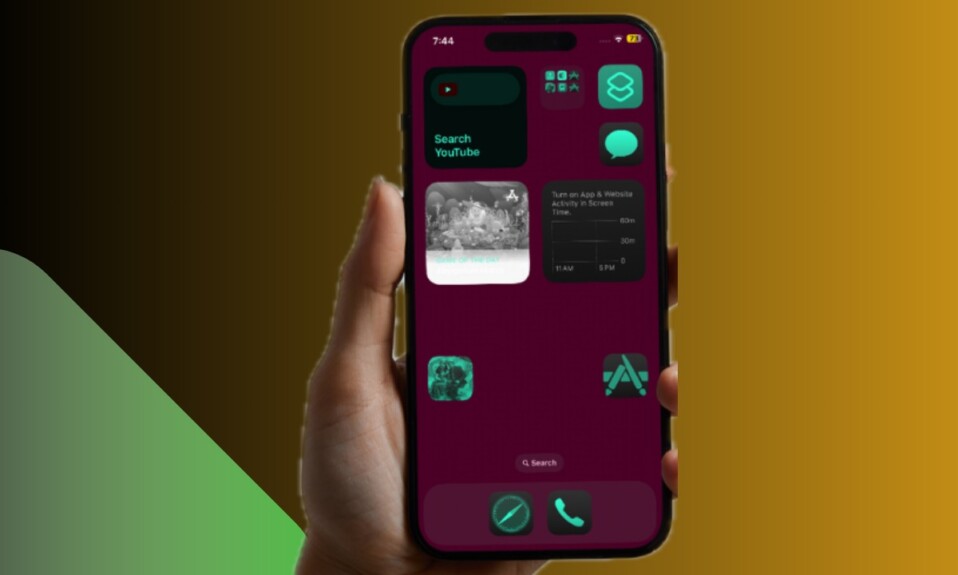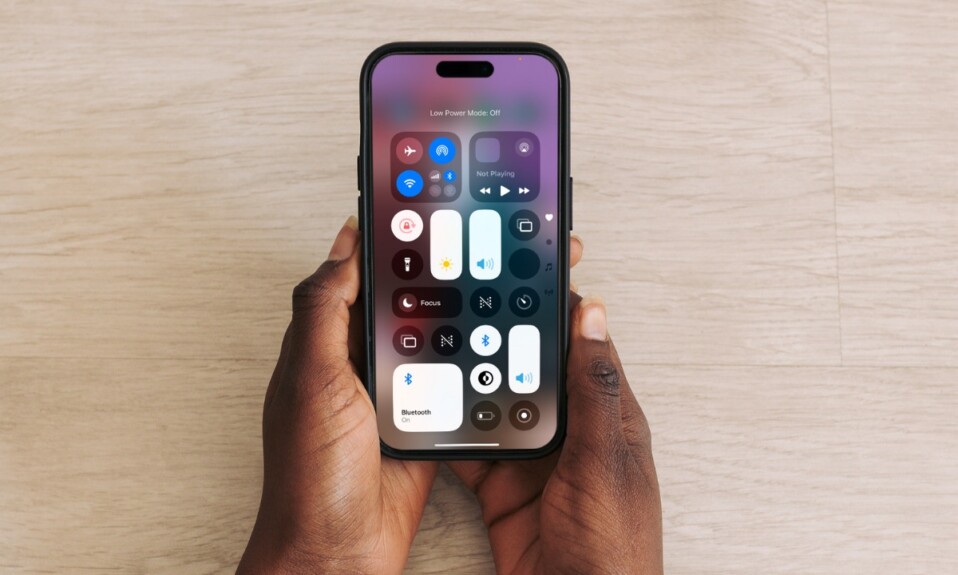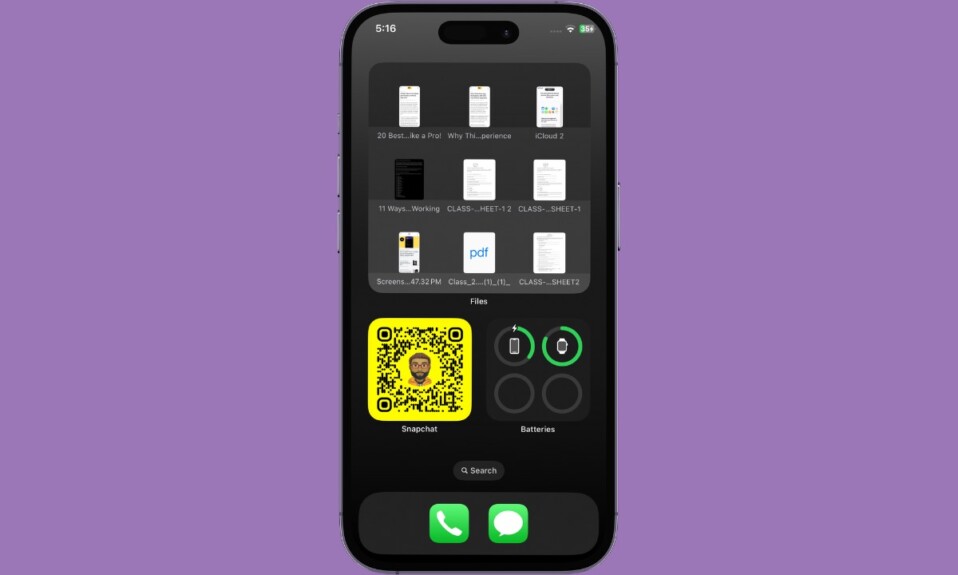
Apple Shortcuts app offers a number of ways to customize your iPhone. Whether you wish to customize your app icons or perform a number of oft-repeated tasks faster, it has got you fully covered. Notably, you can also create a Lock Screen shortcut for your iPhone. Using the Lock Screen shortcut, you can instantly lock your iPhone – without having to press the Side button. That said, let me show you how it’s done right!
Create a Lock Screen Shortcut on Your iPhone
So, what are the requirements for crafting a lock screen shortcut on your iOS device? Well, the very first thing that you need to check off is to ensure that your iPhone is running iOS 16.4 or later. On your iPhone, fire up the Settings app -> General -> Software Update -> Check for the updates and then download and install the latest version of iOS.
- To get started, open the Shortcuts app on your iPhone.
- Now, tap the + in the top right corner of the screen.
- Next, tap on the Add Action button.
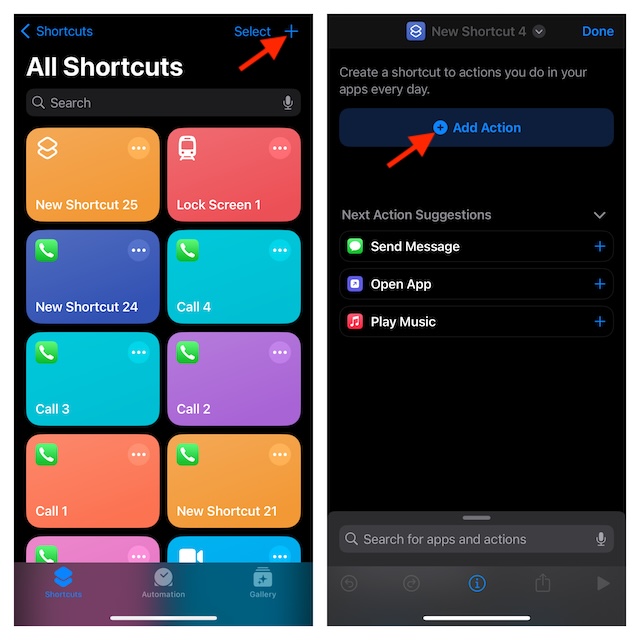
- Next up, enter Lock Screen in the search bar and select it.
- After that, tap on the small dropdown arrow at the top.
- Then, you can give a suitable name to your shortcut, choose a befitting photo for it, and even add it to your Home Screen.
- For better accessibility, I would recommend you add the shortcut to your Home Screen. Be sure to tap on the Done button at the top right to confirm the action.
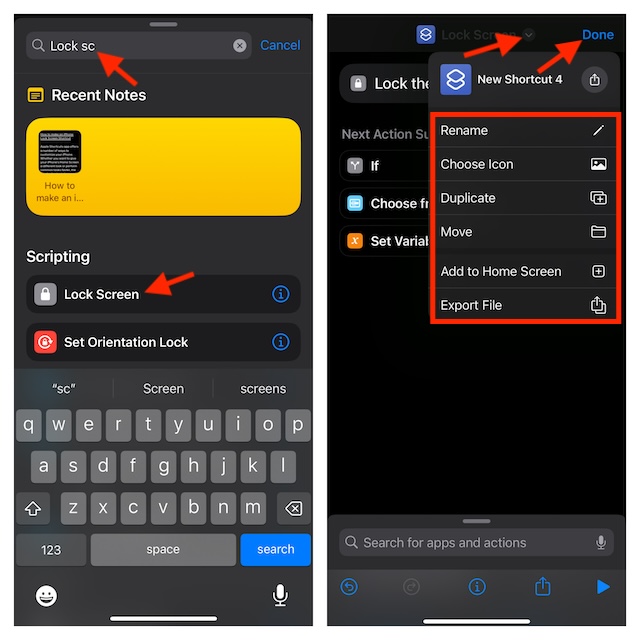
- From now on, you will be able to lock your iPhone by just tapping on this shortcut. Just like this! Pretty cool, isn’t it?
Personally, I have loved using this Lock Screen shortcut on my iPhone. For one, it works like a charm. Once you have perfectly set up the shortcut, you don’t have to worry about it at all since it feels pretty much like a built-in feature in terms of functionality.
The other thing that I like about this handy shortcut is that it offers plenty of customization so that you can fine-tune it to your liking. Enough talk, give it a go, and let me know how it fares in your test.
Read more: How to Install & Run Windows 11 in VMware Fusion Pro on Mac