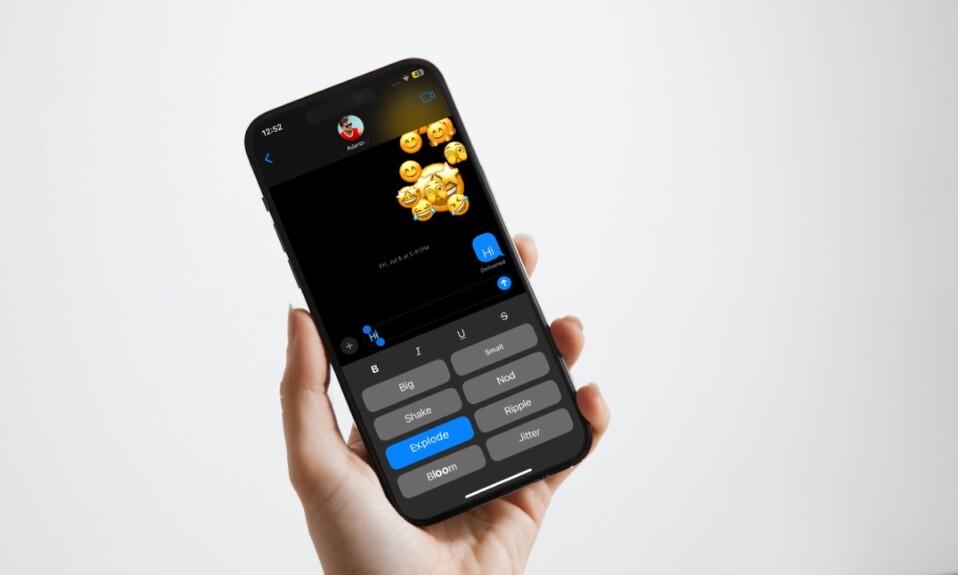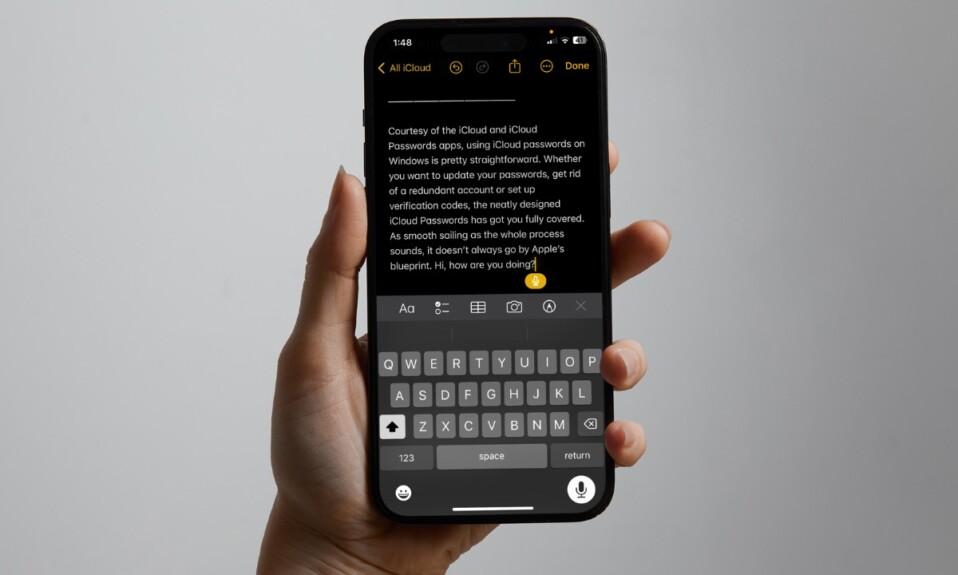
Even though you may be pretty good at typing on a software keyboard, chances are you might be the first one to agree to the fact that it’s not always convenient to deal with the software keyboard. Especially when you are in a hurry or feel a bit lazy and don’t want to put your fingers in discomfort. That’s the reason why iOS offers a smart way to automatically turn your speech into text iPhone and iPad. Follow along to learn…
Automatically Turn Speech into Text on iPhone and iPad
With the built-in dictation feature, you can dictate what you want to type and your iPhone will do the job of converting speech into text on the fly. Yeah, you read that right! You don’t need to rely on a third-party app or service for this handy functionality.
Aside from correctly entering text through speech, the built-in dictation feature also inputs punctuation automatically. Hence, you won’t have to stop midway to enter relevant punctuation. That’s not all, it can even let you input emojis – just in case you wish to add some fun elements to your text.
- To get started, launch the Settings app on your iPhone or iPad.
- Now, choose General.
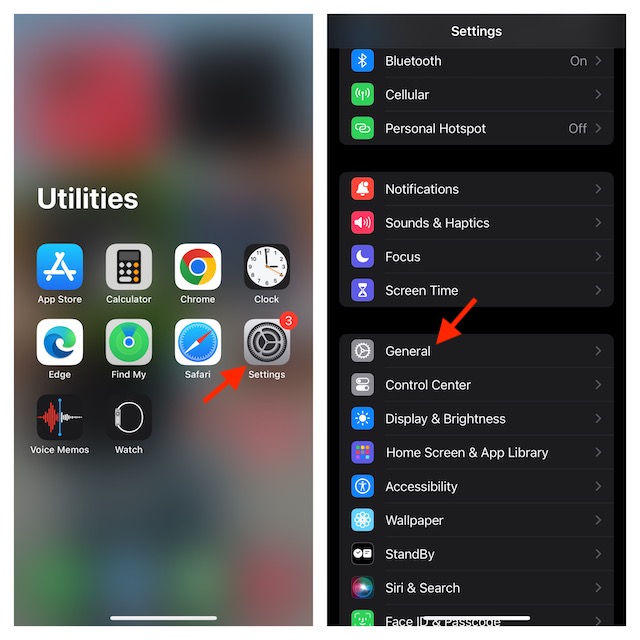
- Next, select Keyboard.
- Head over to the Dictation section and ensure that the toggle next to “Enable Dictation” is turned on.
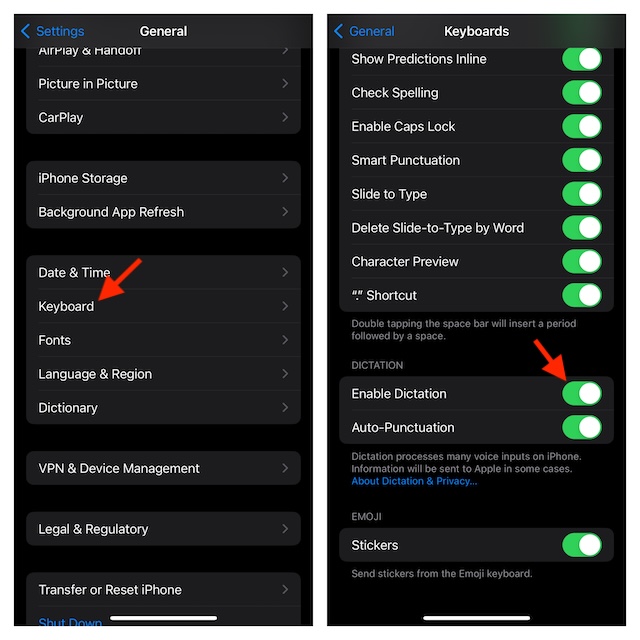
Instantly Convert Speech into Text on Your iPhone and iPad
Once you have set up dictation, you will be able to bring it into action as and when the need warrants.
- To begin with, launch the app where you want to use dictation and then hit the text field to bring up the insertion point.
- After that, tap on the “Microphone” icon.
- Once the microphone icon starts showing in the insertion point in the text field, you can start dictating text.
- As stated above, you can also insert an emoji or a punctuation mark with ease.
- If you want to insert an emoji, just say the name of an emoji, such as “cool emoji” or “heart emoji.”
- If you would like to insert a punctuation mark, simply say the name of the punctuation mark, such as “question mark.”
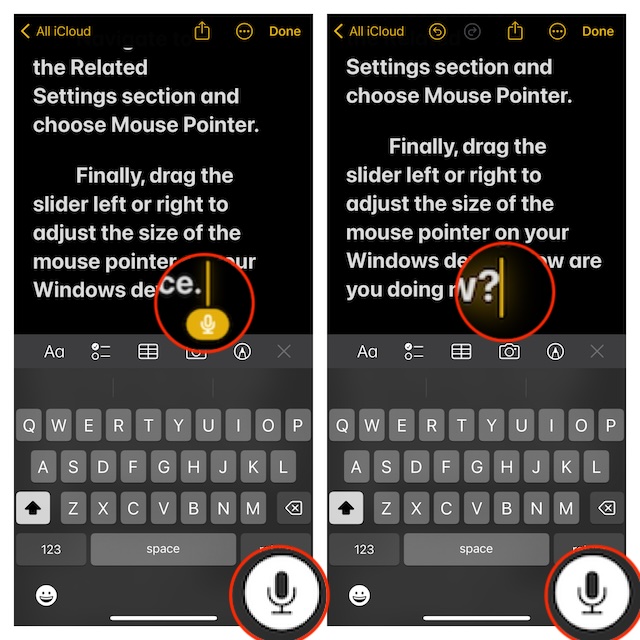
- And, if you need to jump to a new line or paragraph, just say a formatting command such as “new line” or “new paragraph.”
Note that In supported languages, Dictation automatically inserts commas, periods, and question marks as you dictate to further simplify the whole process.
It’s also worth pointing out that you can use typing and Dictation together simultaneously. As the keyboard stays open during Dictation, you will be able to switch between voice and touch to enter text. For instance, you can select text with touch and replace it using your voice.