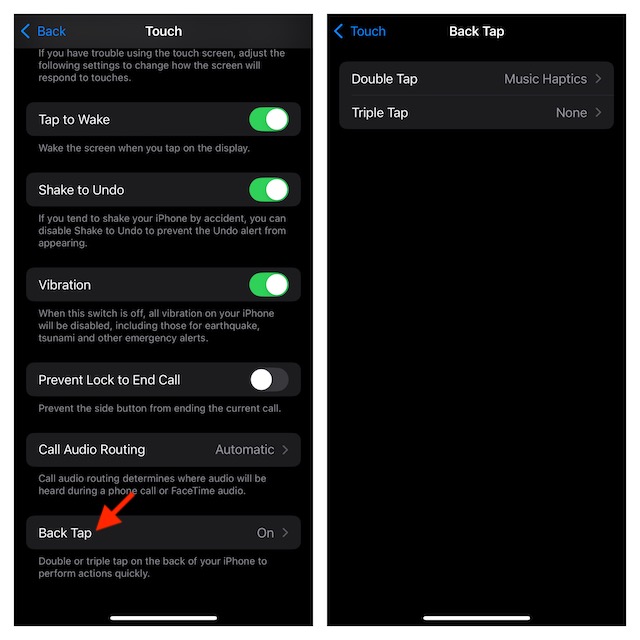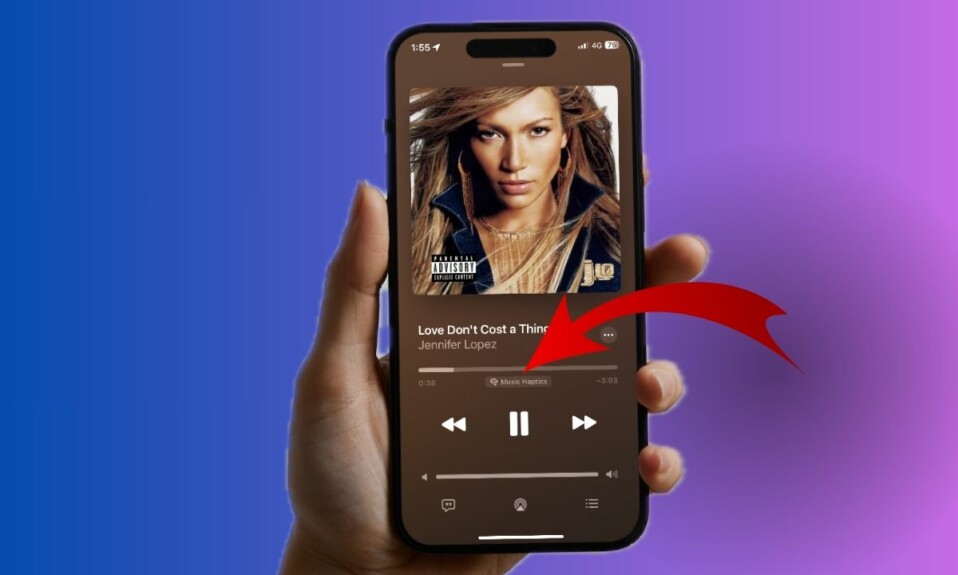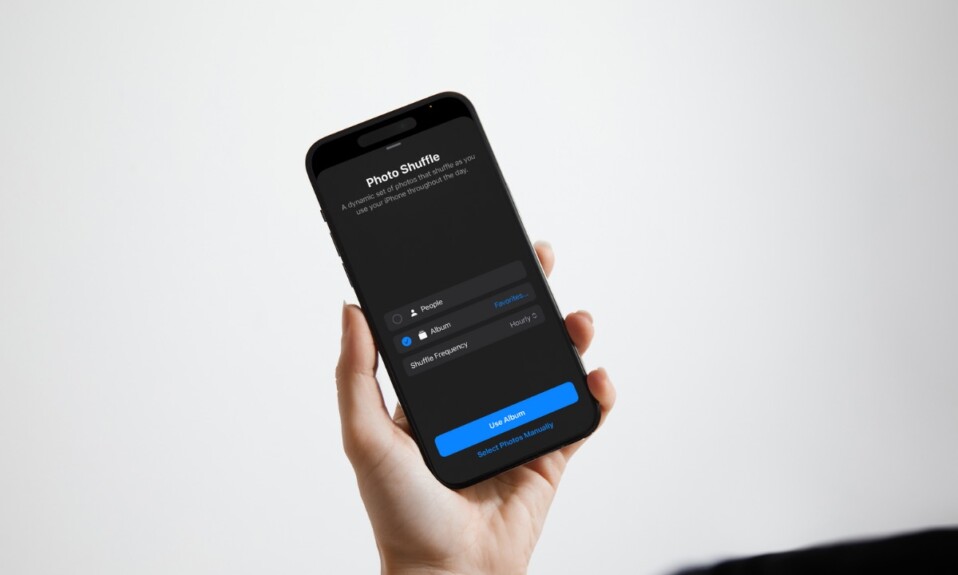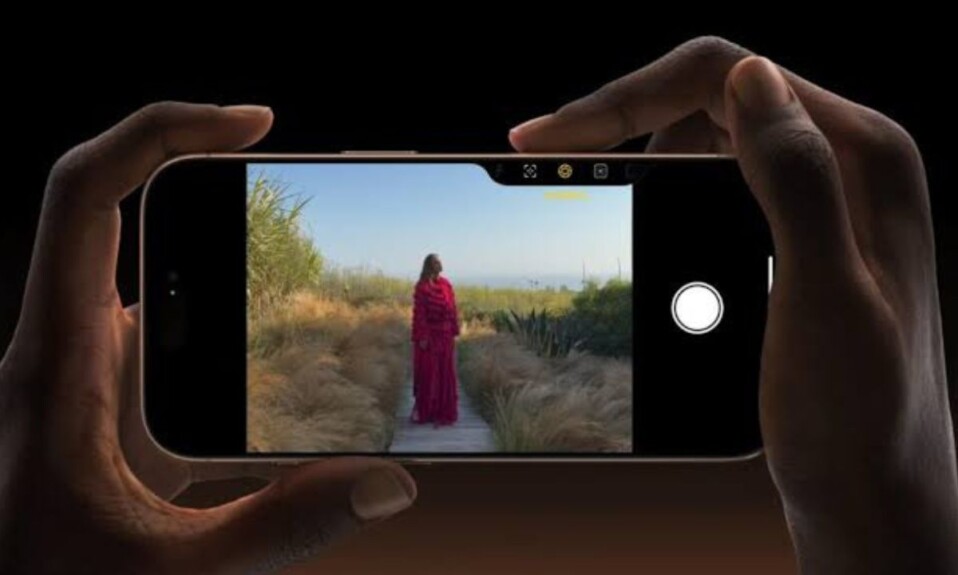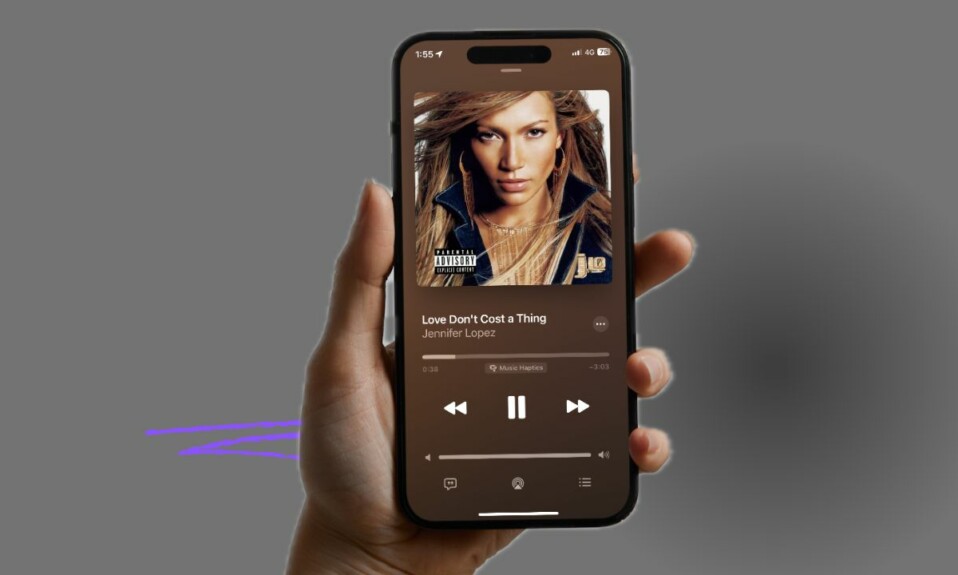
Music Haptics has landed as one of the hottest iOS 18 features. When you bring this all-new feature into action, your iPhone starts playing a variety of haptics in keeping with the song you are listening to. In other words, this feature makes your iPhone dance in sync with the currently playing song. In this hands-on guide, I’m going to talk about the 7 different ways to enable Music Haptics on iPhone.
Different Ways to Activate iOS 18 Music Haptics on Your iPhone (2024)
Apart from the Settings app method, there are multiple straightforward ways to invoke Music Haptics. Hence, you can find the method that suits your convenience the best.
1. Enable Music Haptics from Settings App
Settings app provides a hassle-free way to enable and customize Music Haptics.
- On your iPhone, go to the Settings app -> Accessibility.
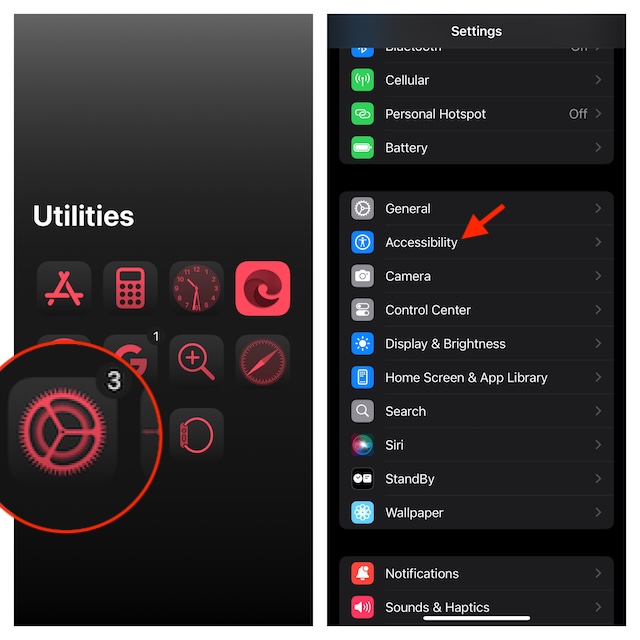
- Under the Hearing section, select Music Haptics -> Enable and customize it in keeping with your requirements.
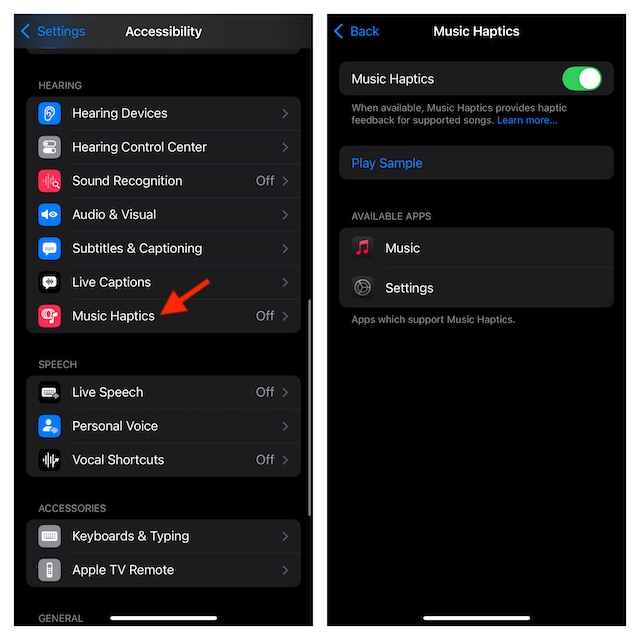
2. Enable Music Haptics from the Apple Music App
So long as the Music Haptics is enabled on your iPhone, you can activate/deactivate it right from the Apple Music app.
- When playing a song, look for the Music Haptics label and tap on the label to turn Music Haptics off/on.
3. Activate Music Haptics from Your iPhone Lock Screen
For an instant access and launching experience, add the Music Haptics control to the Lock Screen.
- On your iOS device, trigger the Lock Screen -> Use the Face ID/Touch ID to authenticate -> Long-press on the screen -> Customise button -> Lock Screen.
- Hit the “-“ minus button at the top of the Lock Screen control you no longer need -> “+” plus button -> Under the Hearing Accessibility section, tap Music Haptics -> Done button at the top right to finish.
4. Trigger the Music Haptics from the iPhone Control Center
As always, the Control Center can also let you fire up the Music Haptics as and when the need arrives.
- To get going, swipe down from the upper right corner of the screen -> “+” button at the upper left corner -> “+” Add a control button at the bottom -> Scroll down to the Hearing Accessibility section and tap the Music Haptics haptics.
- From now on, you can activate this feature from the Control Center by just tapping its icon.
5. Invoke Music Haptics Using a Vocal Shortcut
“Vocal Shortcut” is also a nice way to trigger the Music Haptics on your iOS device. From what I can tell, this way works like a charm.
- To unlock this hack, navigate to the Settings app -> Accessibility -> Vocal Shortcuts -> Set Up Vocal Shortcuts/Add Action -> Under the Accessibility heading, choose Music Haptics.
- Now, enter a custom phrase for Music Haptics like “Music” and then verify it by speaking the phrase three times.
6. Launch Music Haptics Using Accessibility Shortcut
Interestingly, there is a way to launch the Music Haptics through the Accessibility Shortcut as well. Once this hidden shortcut is ready, you will be able to invoke Music Haptics by triple-clicking the side/power button of your iPhone.
- To set it up, launch the Settings app -> Accessibility -> Accessibility Shortcut -> Music Haptics.
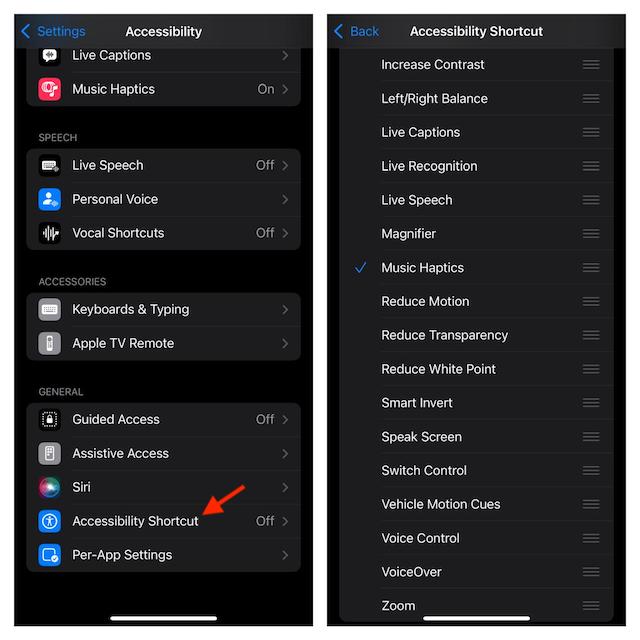
- Now, triple-clicking the side button will let you activate this music feature. Bear in mind that if the Accessibility Shortcut has more than one feature selected, clicking the side button will first bring up the menu. Hence, you will have to choose the Music Haptics in the menu in order to activate it.
7. Enable Music Haptics with the Back Tap
Introduced in iOS 14, “Back Tap” has also been a neat way to enable Music Haptics on iPhone.
- Head into the Settings app -> Accessibility -> Touch -> Back Tap -> Double Tap -> Music Haptics.
- Going forward, you will be able to trigger this feature by double-tapping on the back of your iPhone.