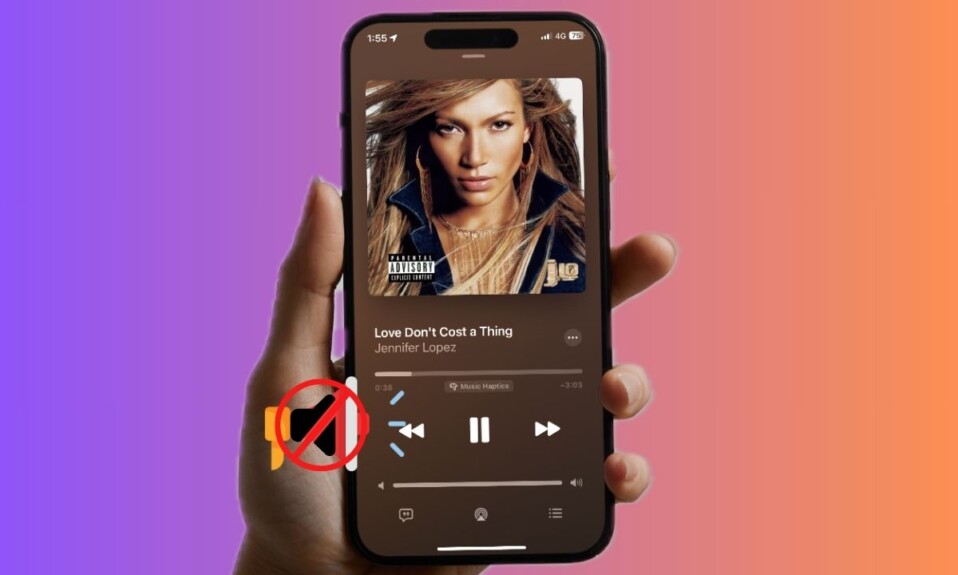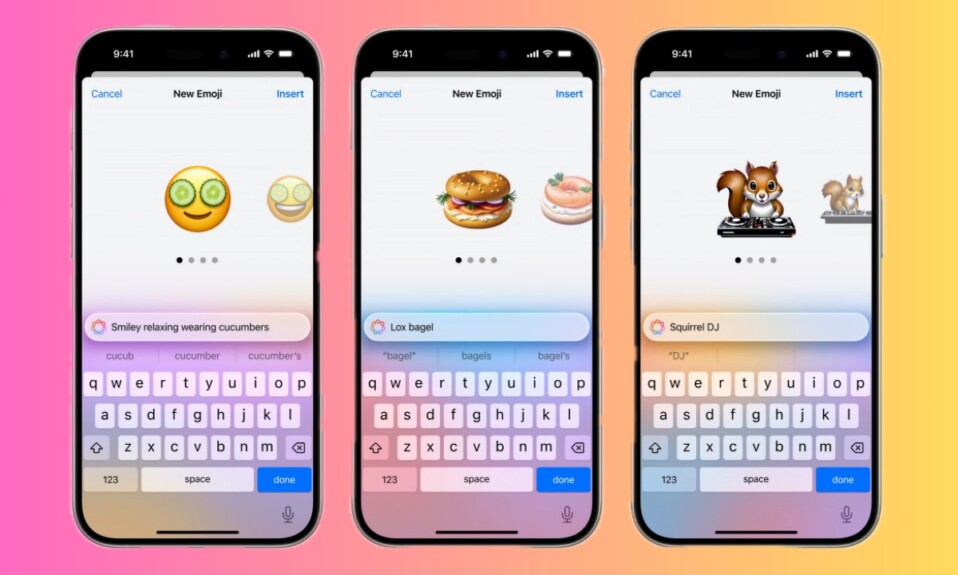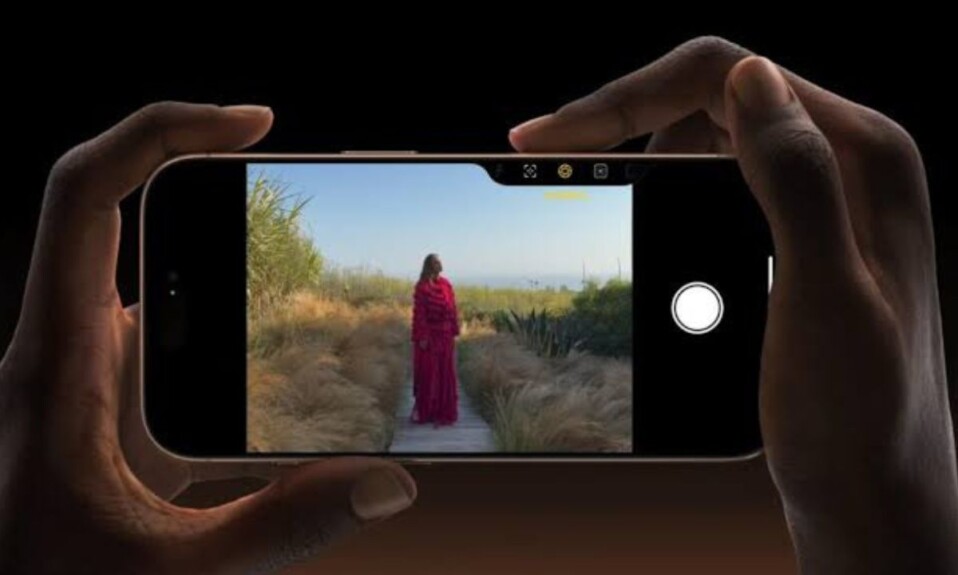To resolve issues like Bing Chat errors, including E010007, E010014, and E010006, on Windows 11, it’s important to first understand what these errors mean and why they occur. The Bing Chat errors generally occur due to network issues, system settings, or app-related problems that prevent Bing from functioning properly. Let’s dive into each potential cause and the solutions you can apply to fix them.
1. Check Your Internet Connection
The most common reason for errors in Bing Chat is an unstable or slow internet connection. Bing Chat relies heavily on an active, fast connection to fetch data, process queries, and offer responses.
- Restart Your Router: Power cycle your router by unplugging it for about 30 seconds, then plug it back in. This helps clear any temporary connection issues.
- Switch to a Different Network: If you’re connected to Wi-Fi, try switching to a wired Ethernet connection for more stability, or connect to another Wi-Fi network.
- Test Connection Speed: Use an internet speed test (such as Speedtest.net) to ensure you’re getting the bandwidth you need to use Bing Chat.
2. Check Your Date and Time Settings
Incorrect date and time settings can cause issues with accessing online services, including Bing Chat. This can lead to connection issues or authentication problems that trigger errors.
- Set Correct Time Zone: Ensure your system’s time zone is set correctly. To do this, go to Settings > Time & Language > Date & Time and ensure the time zone matches your location.
- Enable Automatic Date and Time: Make sure that your device is set to automatically adjust the time. This can also be done under the Date & Time settings, ensuring your PC syncs with the correct time server.
- Manual Time Sync: If you’re still experiencing issues, you can manually sync your PC’s time. Open the Settings app and go to Time & Language > Date & Time, then click on Sync Now under the Synchronize your clock section.
3. Clear Browser Cache and Cookies
If you’re using Bing Chat through a browser (Edge or another browser), clearing your cache and cookies can resolve any potential issues caused by corrupted or outdated data stored in the browser.
- For Microsoft Edge: Open Edge, click on the three dots in the upper-right corner, then go to Settings > Privacy, Search, and Services. Scroll down to Clear browsing data, select Cookies and other site data and Cached images and files, and click Clear now.
- For Google Chrome or Firefox: The process is similar. Access the settings menu and clear browsing data, including cookies and cache.
- Restart the Browser: After clearing the cache, restart the browser and try accessing Bing Chat again.
4. Disable VPN and Proxy Connections
VPNs and proxies can interfere with your connection to Bing Chat by masking your location or routing traffic in ways that cause delays or errors. If you’re using a VPN or proxy, try disabling them temporarily to check if they’re causing the issue.
- Turn Off VPN: Disable your VPN software and restart your computer to ensure it’s no longer routing traffic through a different server.
- Disable Proxy: In Settings, go to Network & Internet > Proxy, and toggle off the Use a proxy server option.
5. Clear Microsoft Store Cache
If you’re using Bing Chat through the Microsoft Store app, a corrupted cache can prevent the app from functioning correctly. Clearing the cache of the Microsoft Store can often resolve error codes like E010007, E010014, and E010006.
- Reset Microsoft Store Cache: Press Windows + R to open the Run dialog, type wsreset.exe, and press Enter. This will reset the Microsoft Store and clear its cache. After it’s done, try using Bing Chat again.
6. Update Windows 11
Outdated Windows updates can sometimes cause compatibility issues with apps and services like Bing Chat. Ensuring that your system is up to date can prevent errors caused by missing updates or known bugs.
- Check for Updates: Go to Settings > Windows Update, and click Check for Updates. If there are any available updates, install them and restart your PC if required.
- Install Optional Updates: In the Windows Update settings, also check for Optional Updates, as these may include drivers or fixes that can help with issues related to Bing Chat.
7. Update the Microsoft Edge Browser
Since Bing Chat is tightly integrated with Microsoft Edge, it’s important to ensure the browser is up to date. Edge updates bring performance improvements, security patches, and bug fixes that could resolve issues related to Bing Chat.
- Update Microsoft Edge: Open Microsoft Edge, click on the three dots in the upper-right corner, then go to Help and Feedback > About Microsoft Edge. The browser will automatically check for updates and install them if available.
8. Disable Browser Extensions
Some browser extensions, particularly ad-blockers or privacy-focused tools, may block Bing Chat or interfere with its functioning. Disabling such extensions can help troubleshoot the issue.
- Disable Extensions in Edge: Open Microsoft Edge, click the three dots in the upper-right corner, select Extensions, and disable each extension one by one. Refresh the page after disabling them to see if the issue is resolved.
- Try Incognito Mode: You can also try accessing Bing Chat in InPrivate mode (Incognito in other browsers). This disables extensions automatically and can help isolate the problem.
9. Check Microsoft Account Sign-In
Bing Chat requires you to be signed in with your Microsoft account. If there are issues with your account credentials or authentication, it could lead to errors like E010007, E010014, and E010006.
- Sign Out and Sign Back In: Open the Microsoft Edge browser or Bing Chat app, sign out of your Microsoft account, and then sign back in. This can refresh your session and fix login-related issues.
- Verify Account Status: Make sure there are no issues with your Microsoft account, such as a locked account, password reset request, or security alerts. You can check the status of your Microsoft account at https://account.microsoft.com.
10. Reset the Bing Chat App
If you’re using the Bing Chat app, you can try resetting it, which will restore it to its default settings without affecting other apps or files on your system.
- Reset Bing Chat App: Go to Settings > Apps > Installed Apps, find Bing Chat, click the three dots next to it, and select Advanced Options. Then, click Reset. This will clear app data and settings, potentially fixing issues with the app.
11. Reinstall Bing Chat
If none of the above solutions work, you can uninstall and then reinstall Bing Chat. This can help resolve issues caused by corrupted app files or incomplete installations.
- Uninstall Bing Chat: Go to Settings > Apps > Installed Apps, find Bing Chat, and click Uninstall.
- Reinstall Bing Chat: Open the Microsoft Store, search for Bing Chat, and click Install to get the latest version of the app.
12. Check Microsoft Services Status
Sometimes, issues with Bing Chat might be caused by server-side problems or outages at Microsoft. Checking the status of Microsoft’s services can help confirm whether the problem is on their end.
- Check Service Status: Visit the Microsoft Service Health Dashboard to see if there are any ongoing outages or maintenance work affecting Bing or other services like Microsoft Edge.
13. Contact Microsoft Support
If all else fails, contacting Microsoft Support can help resolve issues that are beyond your control. Microsoft support agents can provide troubleshooting steps or investigate the issue further to help you fix the problem.
- Contact Microsoft Support: Visit the Microsoft Support website and select the option to chat with a support agent or schedule a call for more assistance.
Conclusion
When dealing with Bing Chat errors like E010007, E010014, and E010006, it’s essential to troubleshoot systematically. Start by ensuring your internet connection is stable, your system’s date and time are correct, and there are no issues with your Microsoft account. If the issue persists, clear browser cache, reset app settings, or reinstall Bing Chat. By following these steps, you’ll likely be able to resolve the errors and enjoy seamless access to Bing Chat once again.